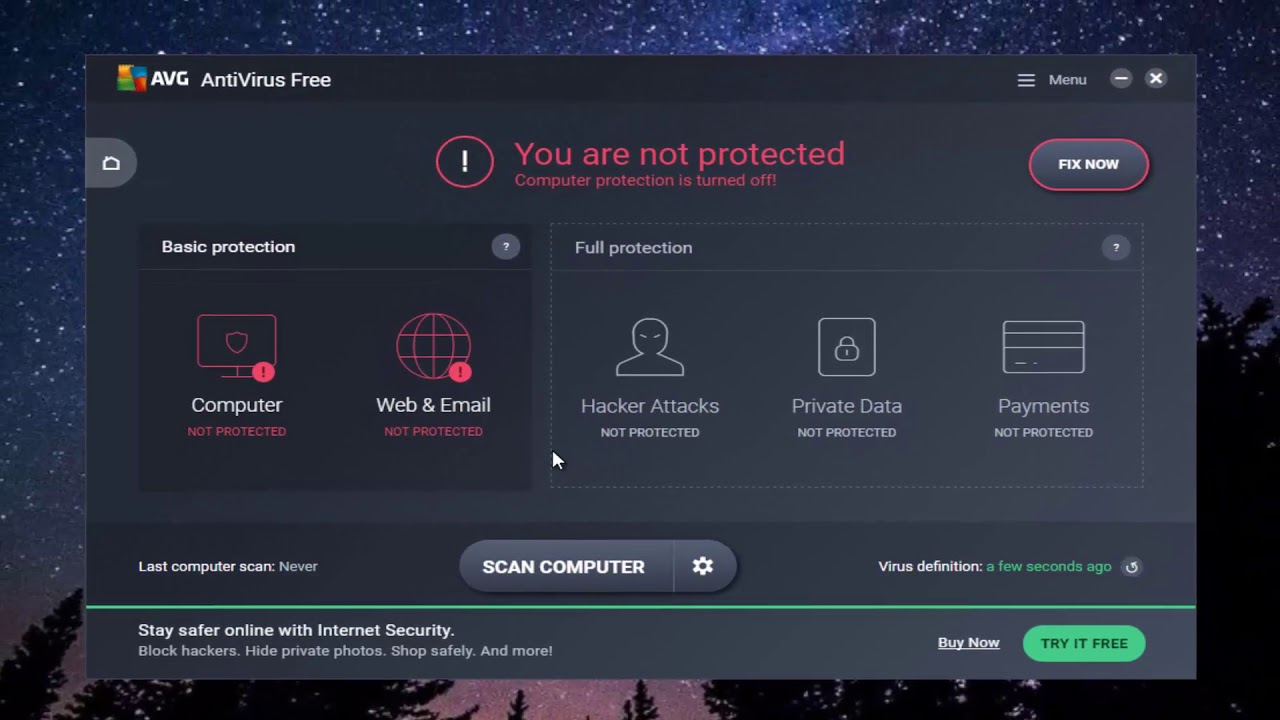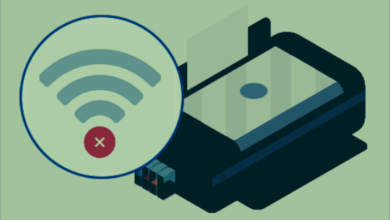How to Get More Storage When Your Mac’s Startup Disk Is Full

MacBooks have one major problem – the storage is never enough. If you purchase a 128 GB version, you may think you have 128 GB of free space, which is a lot. But the reality is that you don’t have access to the entire storage space.
The macOS and preinstalled apps take up a lot of the storage space. You will also need a significant portion of the storage to run the system.
You could pay for more storage which is expensive since Apple uses SSDs instead of the traditional HDDs, but it is not a possibility for everyone.
So, it should not come across as a surprise if you end up seeing an error that says your storage is full.
To get around this, you need to have a regular cleanup schedule to keep the computer healthy. Here are a few tips that can help:
Tip #1: Delete unwanted apps and games
Some apps are lightweight, but others take up a lot of space, especially gaming apps. You should think about which ones you actually use and offload the ones that you don’t seem to use.
Delete the apps and the installation files from Finder and move them to Trash.
Once you remove all these apps and games, you should also empty your Trash. If you don’t do it, the files will remain on your system, still contributing to clutter.
Tip #2: Declutter your Downloads
Your downloads folder needs to be cleaned up regularly. You may end up downloading a lot of files from the internet that you only need temporarily. Make sure you check if you still need the file or if you can upload it to a cloud storage service like Drive or iCloud to use later.
It is best to automate the process by using cleaning software designed for MacBooks. It recommends files that are large in size that you can delete to reclaim storage.
Tip #3: Remove files from your Desktop
The default setting on MacBook saves all your screenshots on the desktop. Any apps that you choose to have on the desktop also add up due to the icons that have to be loaded. Consider removing all the screenshots once you’re done using them or moving them to a separate folder altogether.
As far as the apps are concerned, you can always locate an app from Spotlight or move it to Dock if you use it frequently instead of having it on your desktop.
Tip #4: Set the trash to empty automatically
After removing unnecessary files, you should also empty your Trash Bin after. If you face issues trying to delete files in your Trash Bin, you can follow an expert guide on how to do it to troubleshoot your problem.
A good practice is to have your Trash settings set to automatically delete all files every 30 days. This saves you manual effort and also declutters your storage at the same time.
Tip #5: Empty your cache and temporary files
Browsers and apps create temporary files and cache to help you load the app or site faster and switch between tasks smoothly. But these temporary files can add up, especially if you use apps like Photoshop, Steam, or Xcode.
These create massive temporary files, and it is important to use the app’s settings to get rid of all the temporary files.
You should clear your temporary files manually on your entire laptop through Finder. It isn’t a straightforward process, so it might make sense to involve an expert.
Again cleaning software is better at doing this for you since it can also uncover hidden folders.
Tip #6: Use cloud storage services
One of the options to get rid of the files from your local device is to store everything remotely on a cloud storage service. iCloud is Apple’s cloud service and syncs seamlessly across Apple devices but is expensive. It only allows you to keep 5GB of storage for free. Anything more than that requires a paid subscription.
You can try other cloud storage platforms like Google Drive, which offers 15 GB of free storage.
Tip #7: Back up your data to external devices
Cloud services are good since you can access your data remotely and do not have to worry about carrying around hard drives, but you should not use cloud storage exclusively.
If you are in a position where you don’t have access to the internet or have limited connectivity, cloud storage will not be a viable option. It is best to make multiple backups and use a mix of hard drives and cloud services.
Purchasing a hard drive is more economical in some cases as opposed to buying a laptop with more storage.
To conclude
You have to be cognizant of the files and apps you download if you have limited storage. If you are using an older Mac, it may be possible to upgrade your storage which is an option worth exploring. Otherwise, a good option is to have cleaning software and let it clean all unnecessary files automatically.