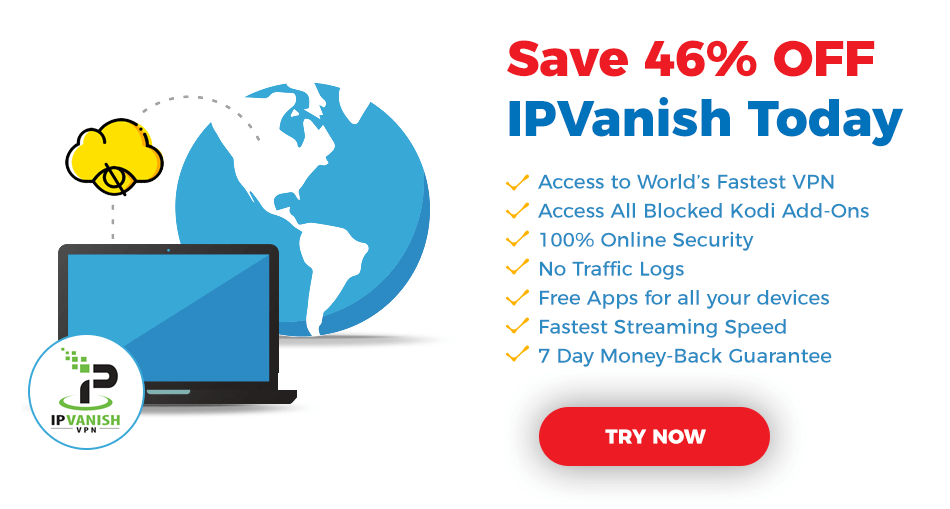How to Resolve the Issues Facing When activating Your Roku Device?

Roku device supports resolutions of up to 1080p Full HD and is sold with a standard IR remote control.
Will the Roku Device Work On My TV?
Roku device works on all TVs with HDMI connection or, if you have an old TV that does not have an HDMI connection, the Roku device also includes a composite video connector.
We recommend using the high-speed HDMI cable or the composite video cable that is included with the Roku device.
Important: Before You Go Ahead, Get Secure
Before you go ahead and use Kodi, it is advisable to download a VPN for your Kodi.
A VPN will:
- Keep you safe and secure while you stream away and watch your favorite movies online.
- Circumvent all ISP limitations and let you access unlimited media content.
- Help you avoid warning letters and copyright/infringement notices.
Also, your video stream speed will increase and you’ll definitely want that to enjoy more movies in lesser time. So don’t wait up and download the best Kodi VPN today.
Just follow these brief steps to get secure:
- Signup for IPVanish here and download it.
- Launch the app and get connected to IPVanish server.
- Open Kodi and stream your favorite media like movies and TV shows easily.
Many add-ons on Kodi are blocked by Internet Service Providers to avoid legal notices. Henceforth, I highly recommend using IPVanish. It’ll circumvent all geo-restrictions and you will be able to enjoy all blocked add-ons on Kodi.
How to Configure the Roku Express+?
If necessary, fix the Roku device with the adhesive tape.
You can find more help if you do not see on your TV the video transmitted from the Roku device, if you have problems with Roku activation code the remote control or if you see a permanent red light or a flashing red light on the front of the Roku device.
Steps of the Guided Configuration
Choose a language
When the Roku device is turned on, the first screen will allow you to choose a language. All text and dialogue within the Roku application will be displayed in the selected language.
Scroll up or down and press the OK button okay to choose a language.
Note: It is the responsibility of the channel publisher to translate your channel; It is possible that some channels do not support the language you have chosen.
Connect Your Roku to Your Network and the Internet
Choose a wireless network from the list of available networks and enter the password. Often, this is the same network you use to connect to the Internet from your computer or smartphone. If you do not see your network in the list, select Scan again to see all networks. For assistance, see the help to find your wireless network and password.
If you want to see the password as you type it, choose Show password. This option helps prevent you from entering the wrong password. Remember that passwords are case-sensitive; use the shift button shift key on the screen keyboard to enter a capital letter.
After entering the password and selecting Connect, your Roku device will automatically connect to the Internet. If you cannot connect to your wireless network, you can get more help.
Wait for Roku device to download the latest software, When you have connected to the Internet, your Roku device will download the latest software version of the Roku OS and then restart it.
Set the Type of Display
If you use an HDMI cable, select Set the display type and let the Roku device automatically detect the best display resolution, so you do not have to manually configure the settings.
Create a Roku Account and Activate Your Roku Device
To activate your Roku device, you must link it to a Roku account. Your Roku account registers your Roku devices and allows you to add free channels or buy others from the Roku Channel Store.
Note: There is NEVER a charge for creating a Roku account.
The instructions to activate your Roku device will be shown on the TV, including the activation code; for example, “XCV5TG”. You must visit com/link from your computer or smartphone, enter the code and follow the instructions to activate your Roku device.
Note: Roku does not charge activation of the device. Pay special attention when you enter the address roku.com/link in the web browser to avoid opening fraudulent websites.
Ready!
When you have completed all the activation steps, your Roku device will be ready to use.
Tips: You can customize your Roku by changing the theme or the screen saver. You can use the Roku Channel Store to add new streaming channels, games, themes, screensavers and other applications.
How to Fix the Roku with Adhesive Tape?
The Roku device includes a removable adhesive tape that can be used to attach your Roku streaming player to a flat surface, such as a cabinet, a table or even the side of the TV.
The use of adhesive tape is optional. As it was designed to be removed without leaving waste, you can only use it once. We recommend that you use the adhesive tape that came with your Roku.
Guidelines for Fixing the Roku Device with Adhesive Tape
The Roku device comes with a standard IR (infrared) remote control. IR remote controls use standard infrared light to transmit key pressure actions remotely.
In order for the IR remote controls to work smoothly, the remote control must be aimed directly at the Roku device, and there must be nothing blocking the signal path from the remote control to the front of the Roku player (where the remote is located). IR receiver).
Therefore, you must respect the following guidelines:
- Make sure that the front flat part of the Roku device (where the IR receiver is located) is in a straight line with the Roku remote control.
- Make sure that the adhesive tape is not attached to the front of the Roku device; otherwise, it will block the IR signal from the remote control. Always attach the adhesive tape to the top or bottom of the Roku.
Verify that the Roku device is not located in a place that does not allow the IR signal to reach the front of the player.
CAUTION: It is important that you read the Express + instructions in detail to make sure you are using it correctly. Improper use could cause injury or property damage.
How to remove the adhesive tape?
- To do so, follow these steps
- Hold the Roku player firmly.
- Pull the tape to the side (do not pull the tape towards you).
- Stretch the tape slowly to one side (at least 15 inches) to Remove It.
How to Fix Your Roku Streaming Player for 4k HDR Setup?
The term “4K” (also known as “4K ultra high definition”, “4K Ultra HD” or just “4K UHD”) refers to the resolution of the TV, which is a way of measuring the degree of detail you can see in the screen.
The resolution of a traditional 1080p Full HD TV is limited to 1920 columns and 1080 rows of pixels, while a 4K Ultra HD TV has a higher resolution of 3840 columns and 2160 rows of pixels. With four times more resolution than 1080p, the 4K offers an improvement in image clarity over existing HD resolutions.
In addition, some 4K Ultra HD TV and Roku streaming players some support a feature called “HDR” (stands for high dynamic range ) offering a wider range of colors and brightness. Roku players compatible with HDR (including Roku Streaming Stick +) use the HDR10 standard.
Requirements
To enjoy 4K HDR content on a compatible Roku player, you will need the following:
- A 4K HDR TV compatible with an available HDMI 2.0 input that supports the HDCP 2.2 standard
- A Roku player that can stream in 4K HDR
- A good Internet connection with enough bandwidth to play streaming 4K HDR (up to 25 Mb / s may be required)
- A streaming service like Netflix with a plan that supports streaming in 4K HDR
- A premium high-speed HDMI cable (* is not necessary when you connect the Roku® Streaming Stick® + directly to a compatible TV)
Note: Not all content available through a streaming service that supports 4K HDR will be seen in 4K HDR. Search for movies and TV shows marked with an HDR logo.
HDMI 2.0 and HDCP 2.2
To play streaming content in 4K HDR correctly, all devices connected to a compatible Roku device must support the HDMI 2.0 and HDCP 2.2 standards.
This includes your TV, the AVR and any other device connected between them. If even one of these devices is not compatible with the HDMI 2.0 and HDCP 2.2 standards, then the movie or TV program in 4K HDR will not be seen in HDR and can only be viewed with a lower resolution, such as 720p or 1080p.
HDCP 2.2 is a standard of content protection against copying required by the film and television industry. Some 4K HDR TVs can only support HDCP 2.2 on a single HDMI input. Learn more about what you should look for to identify an entry that is compatible with HDCP 2.2.
Audio and Video Connections
When you confirm that your other devices support the HDMI 2.0 standard and identify the inputs compatible with HDCP 2.2, use these instructions to connect your Roku player.
The Roku Streaming Stick + connects directly to the HDMI input without the need for HDMI cables.
An issue in Setting the TV to Watch in HDR
You must correctly configure the 4K HDR TV to display the HDR content. Many TVs that support HDR do not have it enabled by default. Below you will find the configuration parameters to enable HDR quality on some of the most common TVs. For other TVs, check the product documentation or online user guide. Note that the HDR settings on some TVs are specific to each HDMI input. Make sure you make the necessary changes according to the particular configuration of the HDMI input to which you will connect the Roku player.
Samsung HDR TV: Menu> Picture> Picture options> HDMI UHD Color> On> Reset (Menu> Picture> Picture Options> HDMI UHD Color> On> Restart).
LG HDR TV: Home> HDMI> Settings> Advanced> Image> HDMI ULTRA DEEP COLOR> Activate> Reset (Home> HDMI> Settings> Advanced> Picture> HDMI ULTRA DEEP COLOR> On> Restart).
Sony HDR TV: Home> Settings> External inputs> HDMI signal format> HDMI (select Roku player input)> Enhanced mode (TV will reboot) (Home> Settings> External inputs> HDMI signal format> HDMI> Enhanced mode).
Guided Configuration to Fix the Issue
After making the connections, turn on the Roku player and complete the guided configuration using the instructions in the corresponding article on the configuration page.
The problem in Finding Content in 4K HDR
Whether through the Roku Channel Store or the 4K Spotlight channel, learn to find movies and TV shows in 4K HDR on your Roku player from different streaming channels. If above-mentioned tips are not easy for you to follow then contact us.