How to Install Whatsapp Desktop Application On Linux Operating System | Ubuntu | Mac | Windows
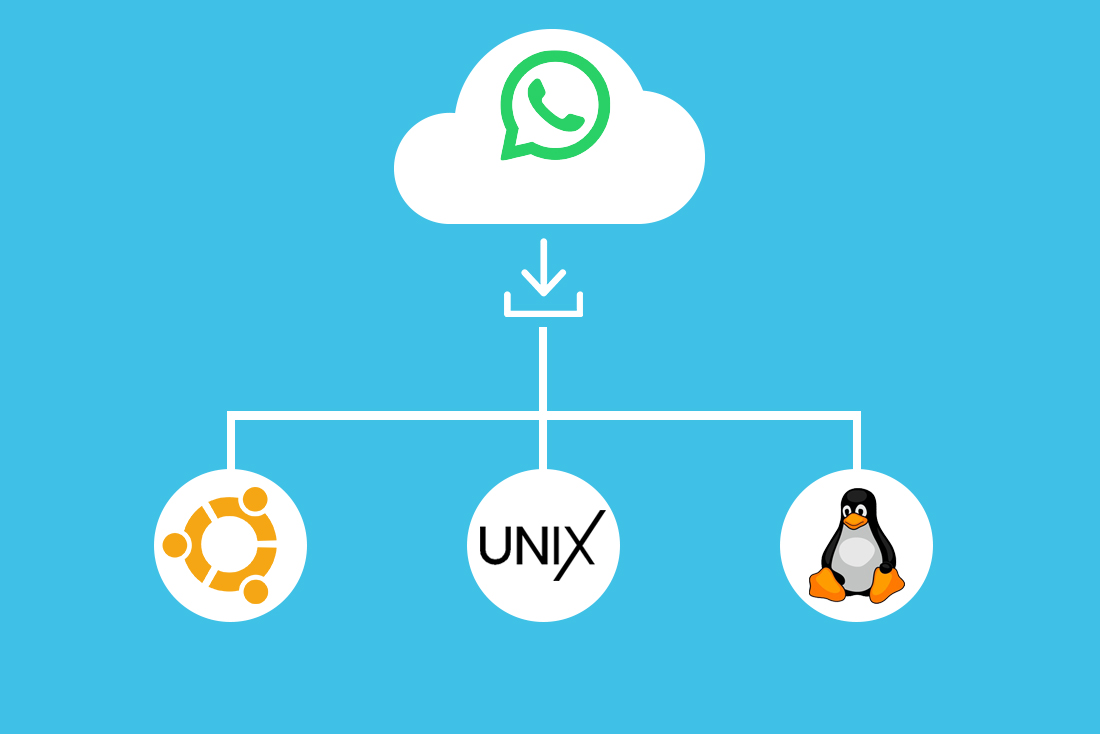
In this guide we will see how to install whatsapp on linux operating System and how to use the popular mobile messaging service WhatsApp in Debian Linux distribution, Windows and Mac.
We all know what Whatsapp is. But here’s a brief introduction of this amazing app before our tutorial begins.
In simple words, WhatsApp is a mobile application that allows you to chat for free with all your friends using Internet connection. Special feature of Whatsapp is that you can only interact with the persons in your contact list and can send files, documents, videos, mp3, your current location, contact, etc.

Furthermore, you can use your data pack to make free audio and video calls to your friends. This app uses your number to verify your identity and one number can be used on a single account.
Now coming to the topic…
How to install Whatsapp on Linux operating system
There was a time when we couldn’t use Whatsapp as a desktop application. But a few months back, whatsapp came up with web Whatsapp for using Whatsapp as a web application. It means you can access your Whatsapp on your browser with a network connection.
This Whatsapp for Web paved a way for developers to create something new and the very talented technology enthusiast Alexandru Rosianu came up with a desktop client version of Whatsapp for all Debian Linux distributions.
We’ll be using this brainchild of Alexandru in our simple guide below:
Steps to Install Whatsapp on Linux Operating System.
- Firstly, you have to download the Whatsapp desktop client application for Linux. You can download it from right here.
- Once downloaded, just double click on this .deb file to install it.
With these two simple steps, your file has downloaded. Now let’s see how you can use it.
How to Use Whatsapp on Linux Operating System
Once the installation is complete, follow the steps below:
- Locate your installed Whatsapp on Unity Dash and launch it.
- Now, a screen will appear asking you to scan the QR code from your mobile. This screen resembles the one you’d see on Whatsapp Web.
- Once you scan the QR code from your phone, you’ll be connected to Whatsapp and will be able to view and share messages from this desktop app for Linux.
- Additionally, you’ll also get desktop notifications as long as you’re connected to the Internet.
So folks, that is all you need to do and you’ll have your whatsapp up and running on your Linux based OS.
Below I’ll share how you can install whatsapp on your Windows and Mac.
How to Install Whatsapp Desktop Application for Windows
First things first, make sure you have Whatsapp Application installed on your phone. Now follow the simple steps below to download whatsapp desktop application for Windows laptop or PC.
- Open your browser on your Windows PC and enter https://www.whatsapp.com/download
- Select your Windows version (32-bit or 64-bit) and click on the option.
- Your download will start. Next you simply have to install whatsapp using the .exe file
- On launching the application, you’ll be asked to scan the QR code from your phone (Open Whatsapp> Menu>Whatsapp Web) just like in Web for Whatsapp.
- On correct scan, you’ll be connected. Now you can enjoy whatsapp on your desktop. 🙂
Because the official site has download link available for only Windows 8 and higher version, if you’re using the lower versions, you can download Whatsapp from here.
How to Install Whatsapp Desktop Application for Mac OS
- Launch the browser on your Mac PC and enter https://www.whatsapp.com/download.
- Select the option Mac OS X 10.9 and higher.
- Now run the installation on your Mac. Once installed, scan the QR code from your phone (Open Whatsapp> Settings>Whatsapp Web)
- Once done, you’ll be connected and ready to use Whatsapp from your Mac PC desktop
Wrapping up,
I hope you found this article helpful. For anything else, leave a comment below.
Since you’ve come this far, show some love and subscribe us for more fresh content.
Till then, take care!


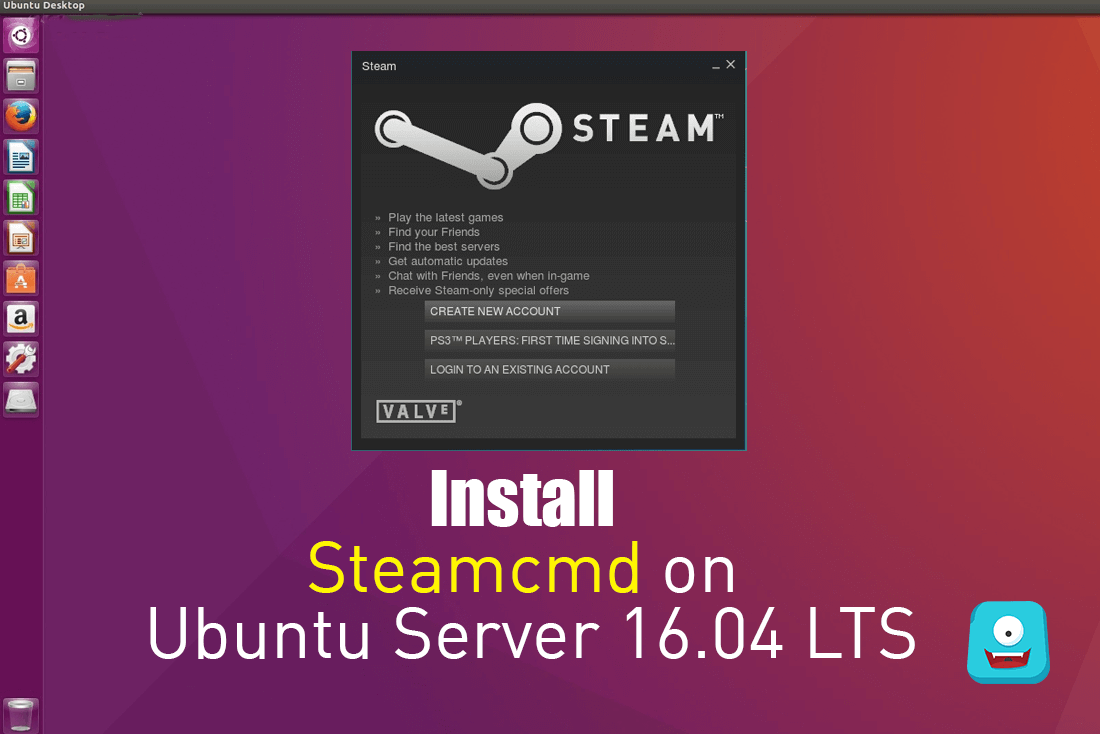

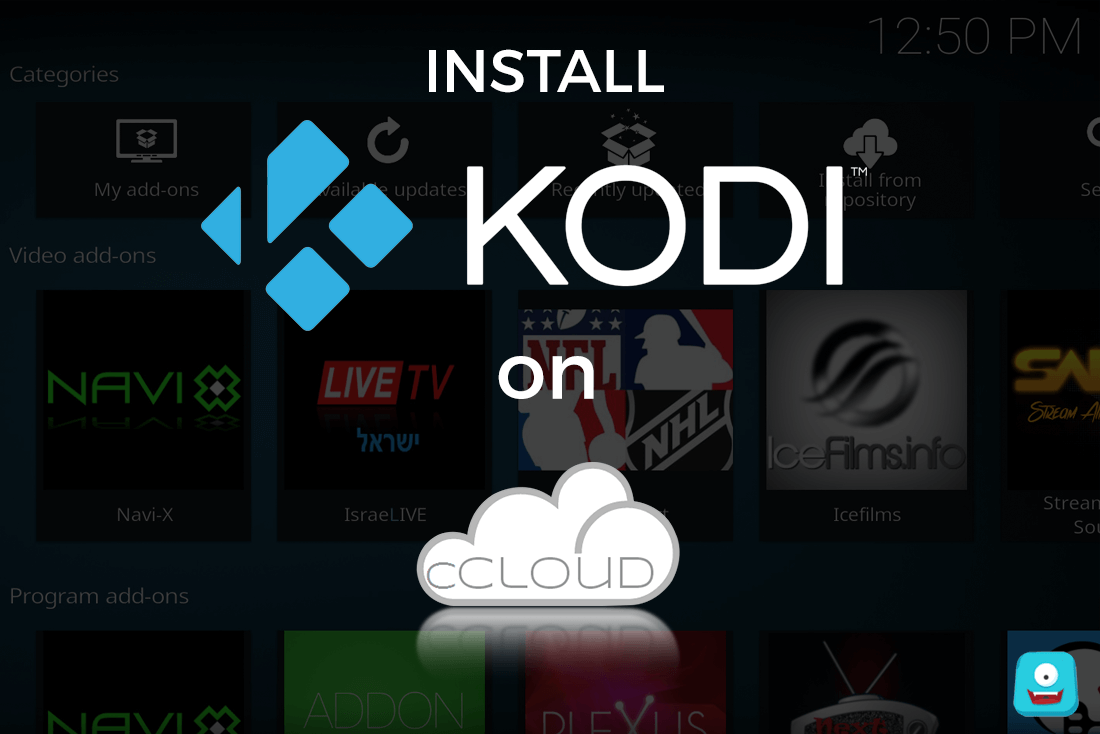

this link https://github.com/shirioko/WART/raw/master/WART-1.6.3.0.exe is not found
Hi Lickos,
I have updated the link. Check this : https://github.com/gsantner/whatsie/releases
yess it works
Hi there! Someone in my Facebook group shared this website with us so I came to give it a look.
I’m definitely enjoying the information. I’m bookmarking and will be tweeting this to my followers! Exceptional blog and superb design.
Pretty component to content. I simply stumbled upon your web site and in accession capital to assert that I get actually enjoyed account your blog posts. Any way I will be subscribing on your feeds or even I fulfillment you access consistently fast.
I like the valuable info you supply for your articles. I’ll bookmark your weblog and test again here frequently.
I’m quite certain I’ll be told plenty of new stuff right right here!
Best of luck !
Is it mandatory to have a phone with whatsapp to use the desktop version? Because I don’t have a phone and only want to use it on my computer.
Thanks for any information.
thanks. it is just simple than before I tried so hard lol
Could you elaborate the step for scanning the QR code from the mobile (Whatsapp on Linux) – I use Ubuntu 16.04 but am not a linux, ‘power user’, just a normal user
Helpful site. Thanks for posting the information.