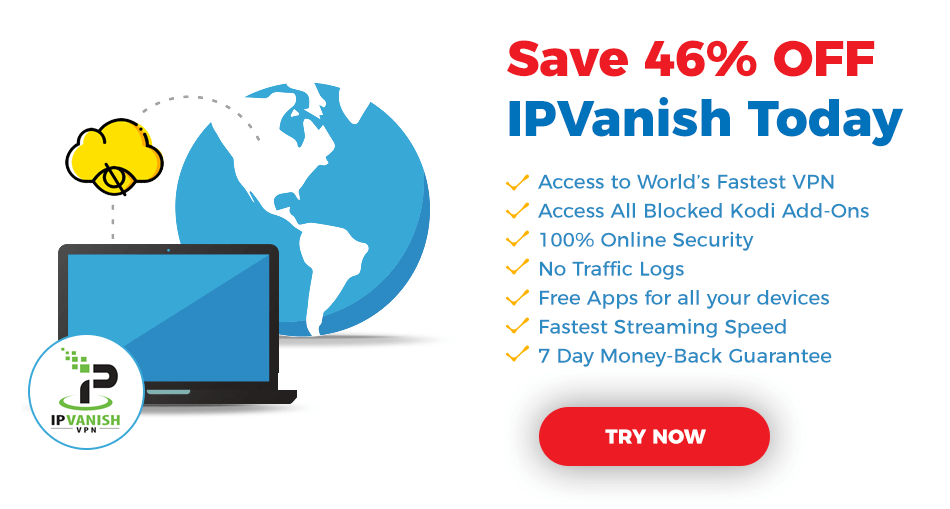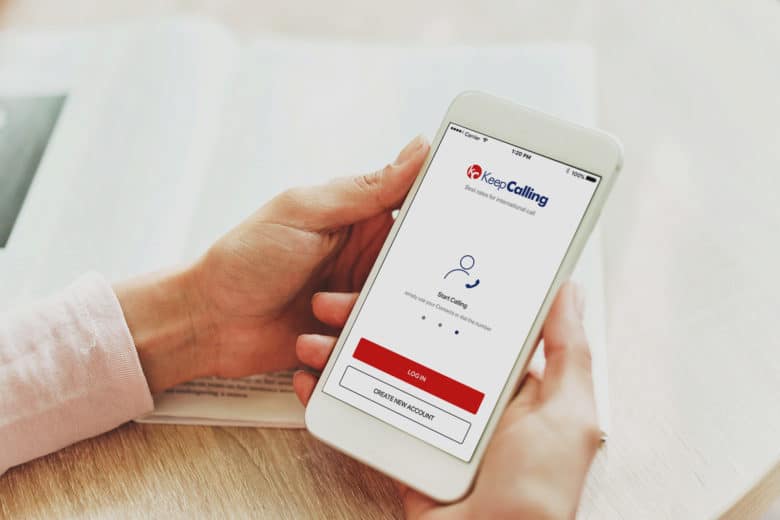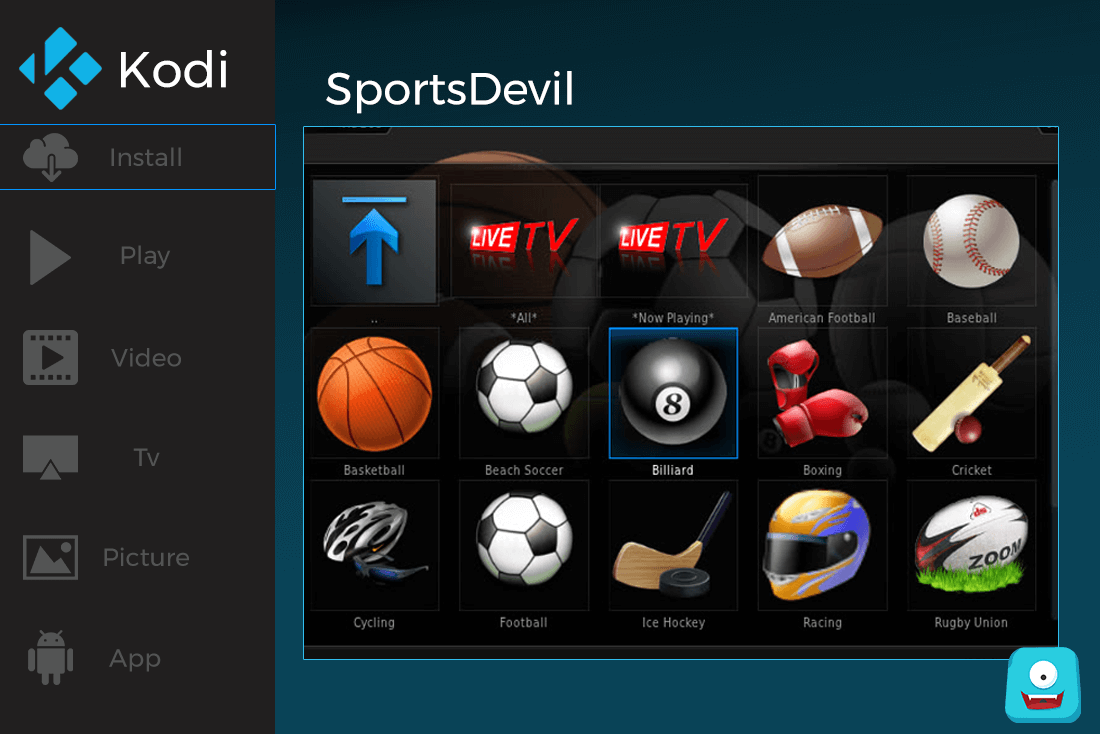How to Install Showbox on Kodi 17.4 Krypton: Quick Setup Guide
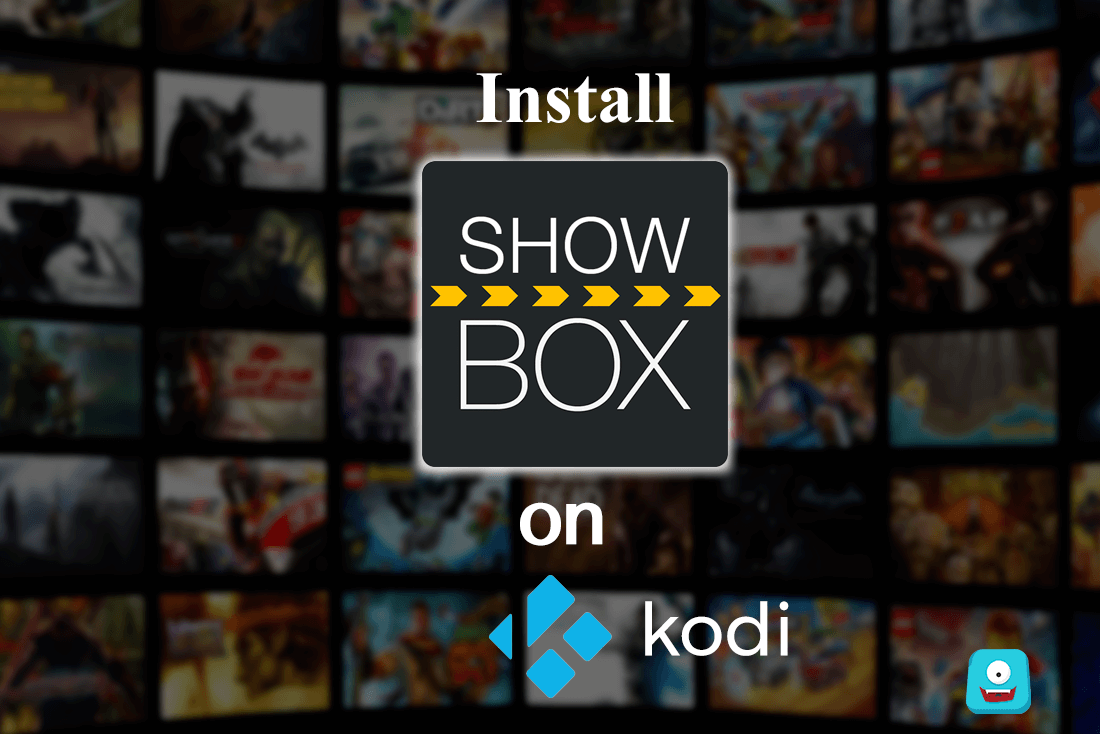
Are you a crazy fan of Game of Thrones or perhaps other popular shows on Netflix? Then you must have this essential Kodi Live TV add-on for HD quality stream of all popular TV shows and movies. In this quick setup guide, you’ll have to follow some simple steps to install Showbox on Kodi 17.4 Krypton.
Important: Before You Go Ahead, Get Secure
Before you go ahead and use Kodi, it is advisable to download a VPN for your Kodi.
A VPN will:
- Keep you safe and secure while you stream away and watch your favorite movies online.
- Circumvent all ISP limitations and let you access unlimited media content.
- Help you avoid warning letters and copyright/infringement notices.
Also, your video stream speed will increase and you’ll definitely want that to enjoy more movies in lesser time. So don’t wait up and download the best Kodi VPN today.
Just follow these brief steps to get secure:
- Signup for IPVanish here and download it.
- Launch the app and get connected to IPVanish server.
- Open Kodi and stream your favorite media like movies and TV shows easily.
Many add-ons on Kodi are blocked by Internet Service Providers to avoid legal notices. Henceforth, I highly recommend using IPVanish. It’ll circumvent all geo-restrictions and you will be able to enjoy all blocked add-ons on Kodi.
Please make sure to install the Kodi update v17.4 before installing any latest Kodi add-on.
Already have the latest Kodi build?
Awesome!
Let’s get you started.
Showbox Kodi Add-on: A brief Walkthrough
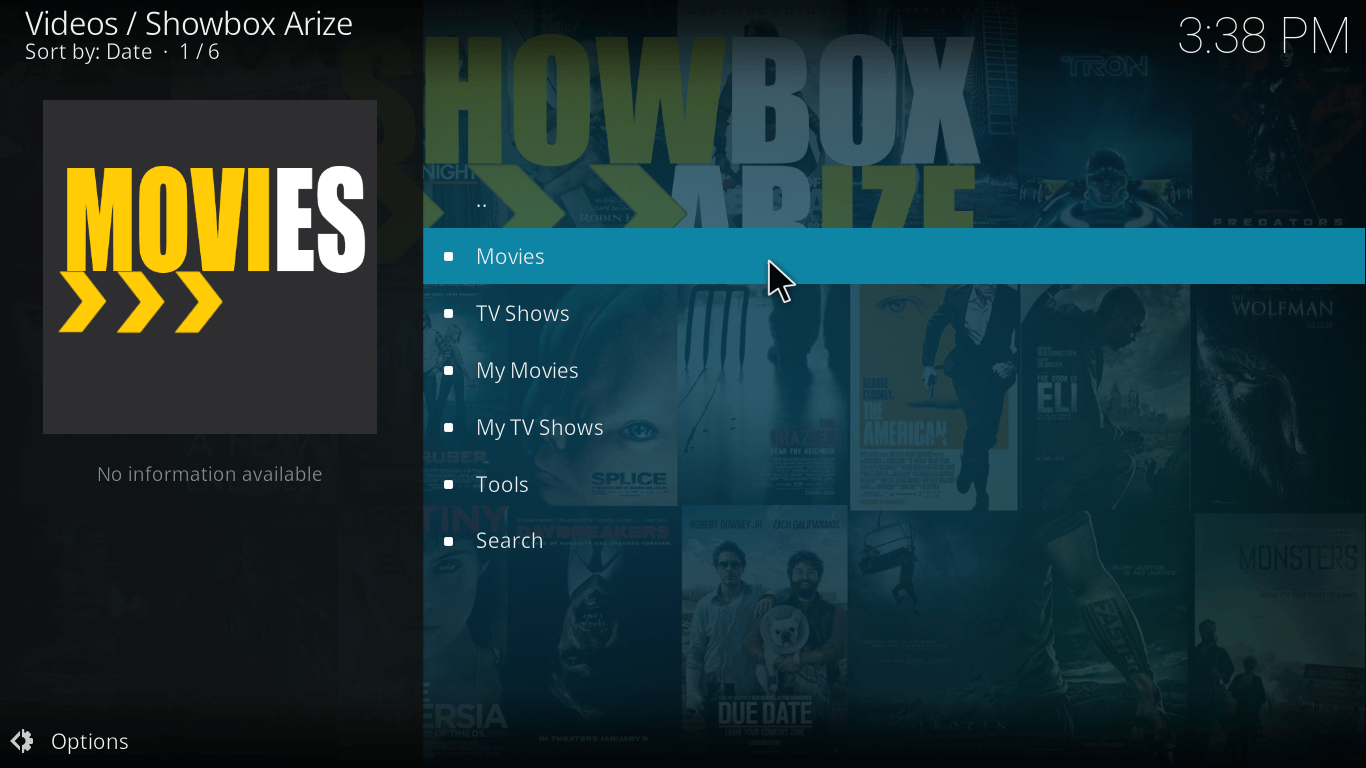
Showbox is a popular app on Android for streaming all the popular shows like Lotus, House and not to miss Game of Thrones on your Android device. Now, Kodi users have also been blessed with the Showbox add-on to experience TV shows in the new light.
Are you a TV buff like me? You’ll love this!
Showbox has a menu categorizing TV shows and Movies based on popularity, genre, and more.
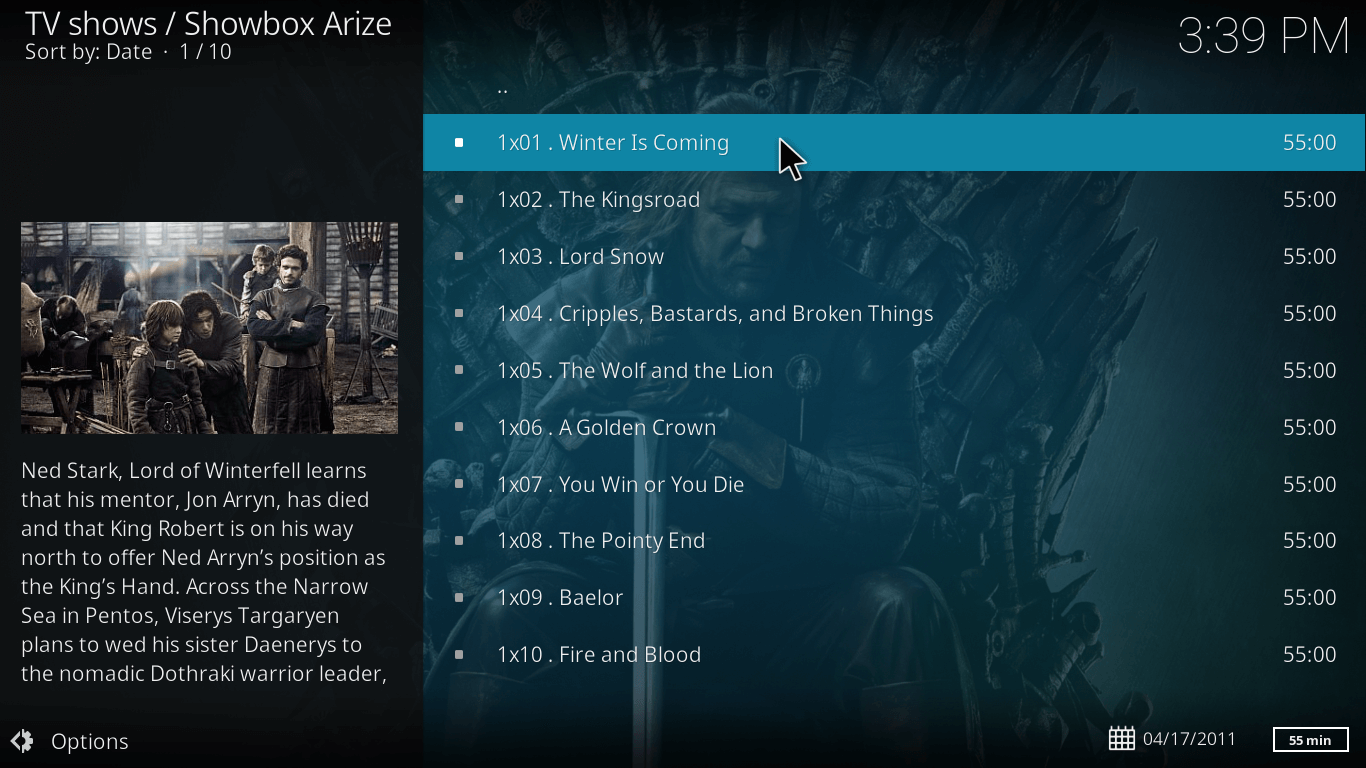
You can also use the Search option to quickly locate the movie and TV show you’ve been looking for.
In My TV shows, you can find all the TV shows and episodes you last watched.
Similarly, you can find the same options in Movies category.
Now, as you know it is a third-party add-on. Like many Live TV add-ons, this one can also be a hit or a miss on different days.
For more options, you can check this list of best Kodi Live TV add-ons to ensure uninterrupted entertainment.
Now, let’s get to the main part…
Steps to Install Showbox on Kodi 17.4
- Launch Kodi app on your device.
- Select Settings.
- Click File Manager.
- Select Add Source.
- Double click where it says
. Enter the following URL: http://jesusboxrepo.xyz/repo/ and click OK. - Now, label the media source as Jesus Box and click OK.
- Come back to the main menu. Select Add-ons.
- Click Add-ons Browser.
- Select Install From Zip File.
- Click Jesus Box> repository.jesusboxtv-x.x.x.zip.
- Wait for add-on enabled notification.
- Select Install from Repository.
- Click Video Add-ons.
- Now select Showbox Azire.
- Click Install.
- In a few seconds, you’ll receive add-on enabled notification.
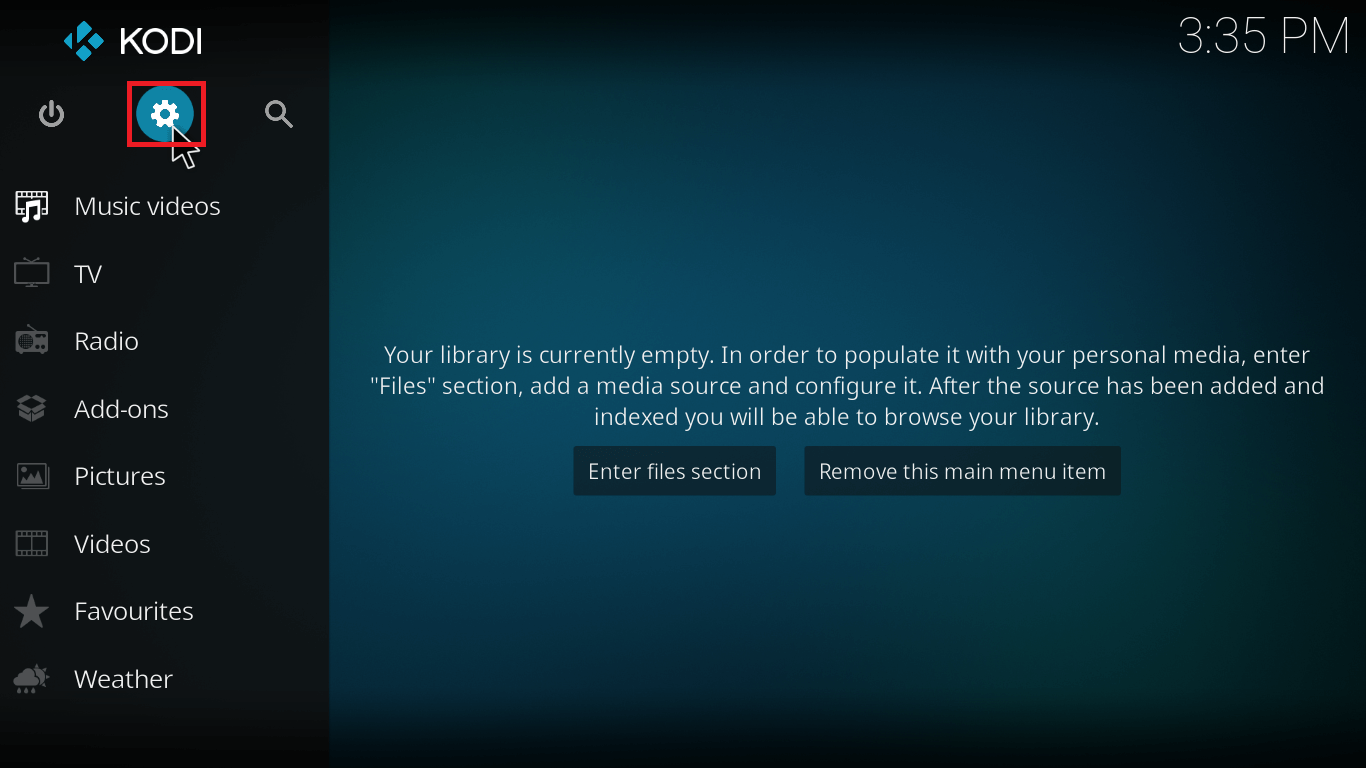
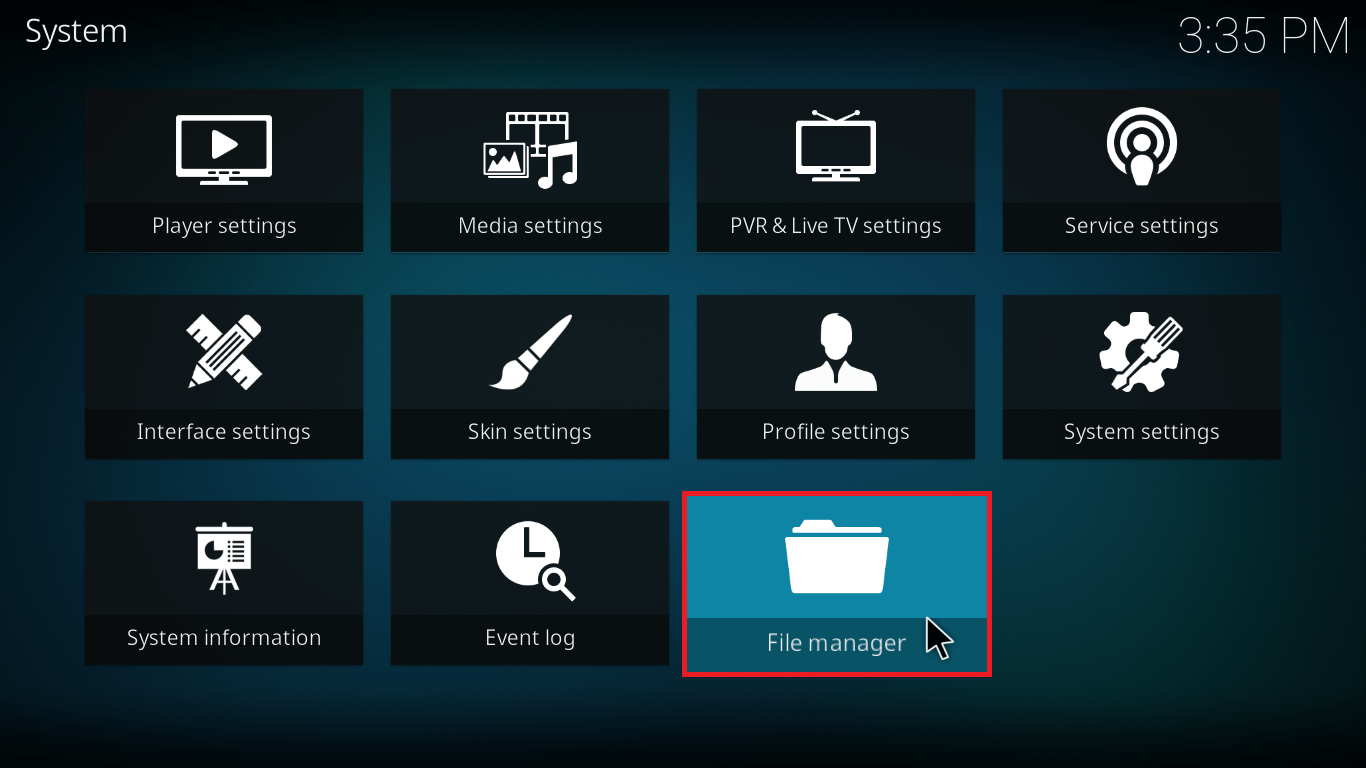
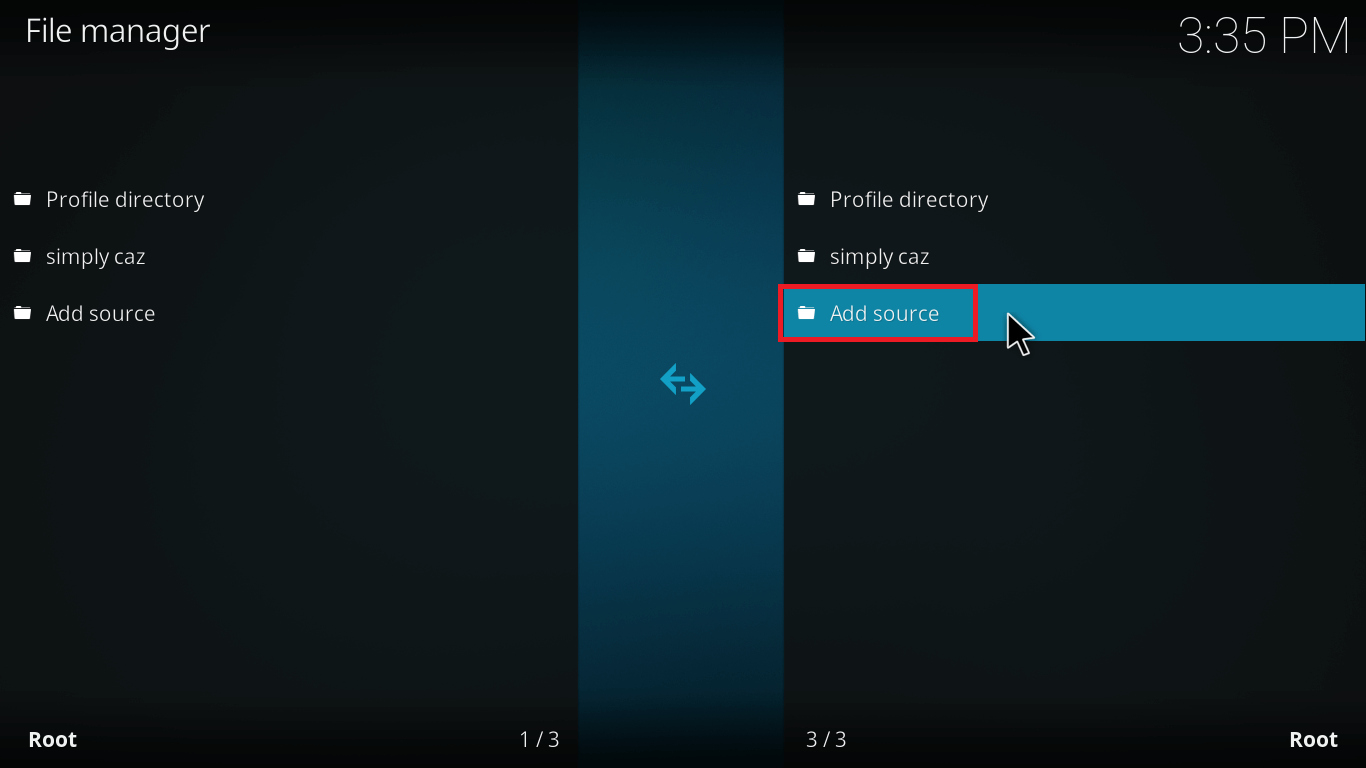
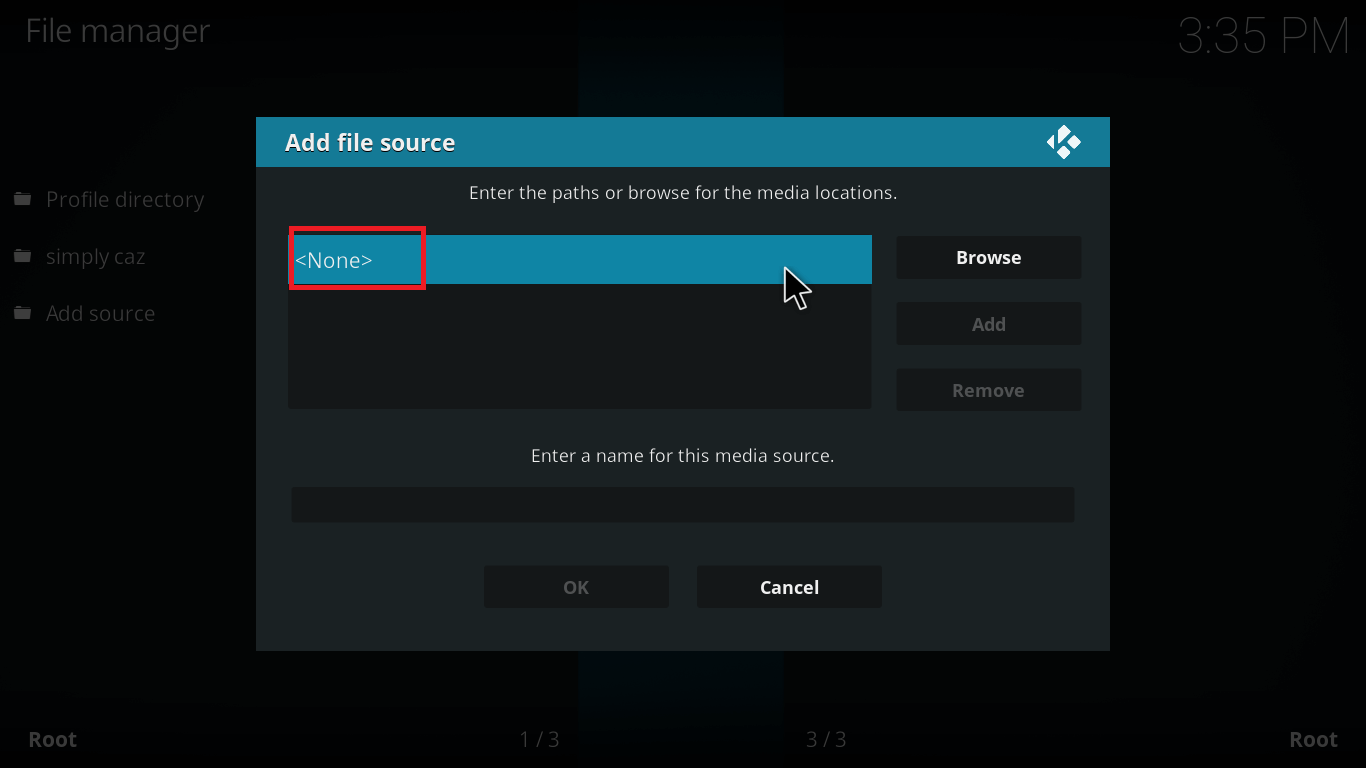

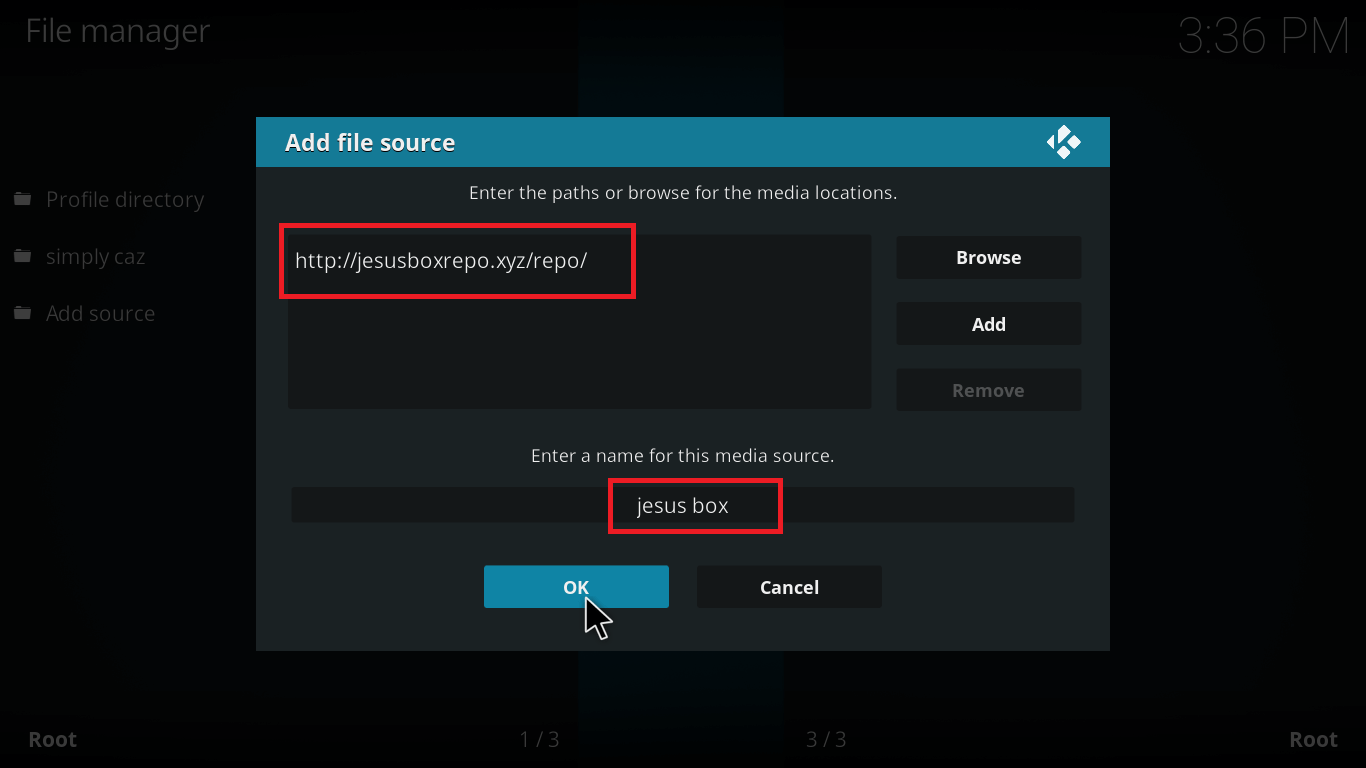
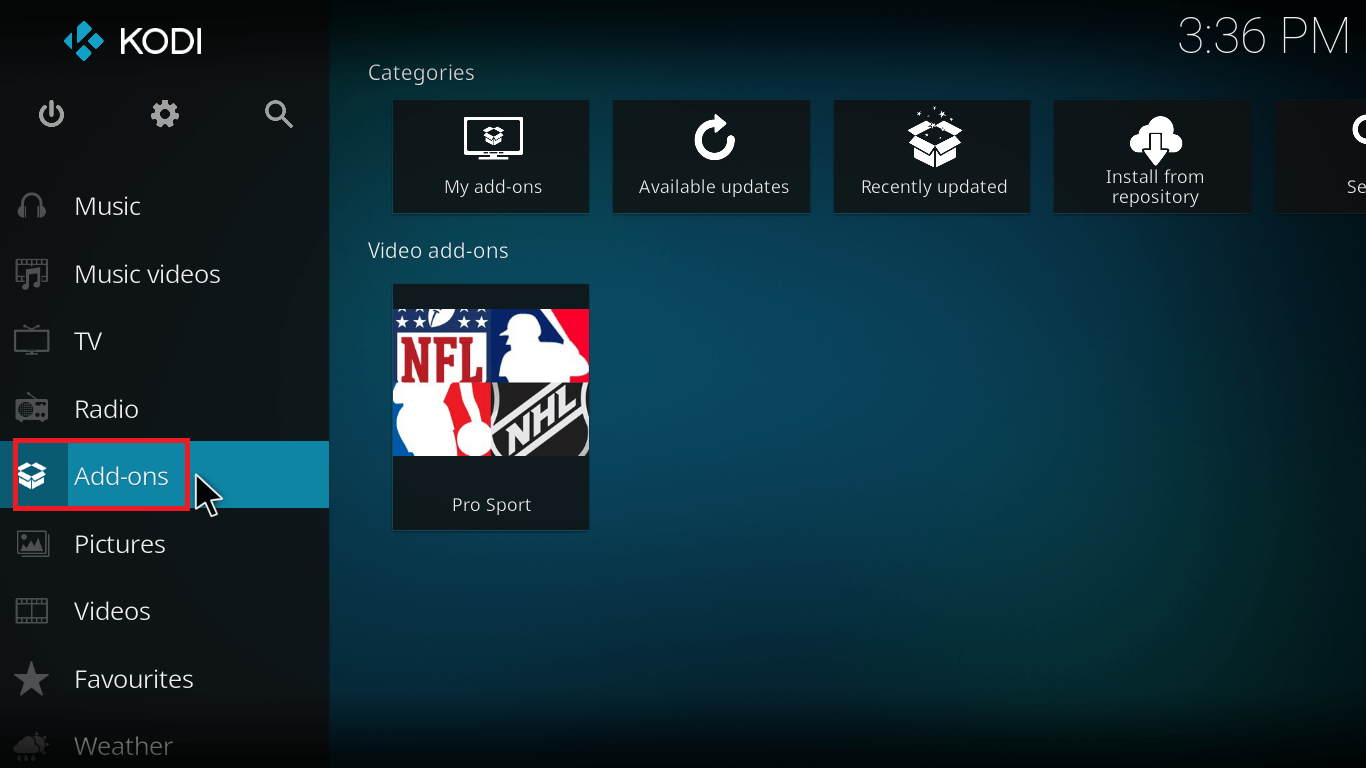





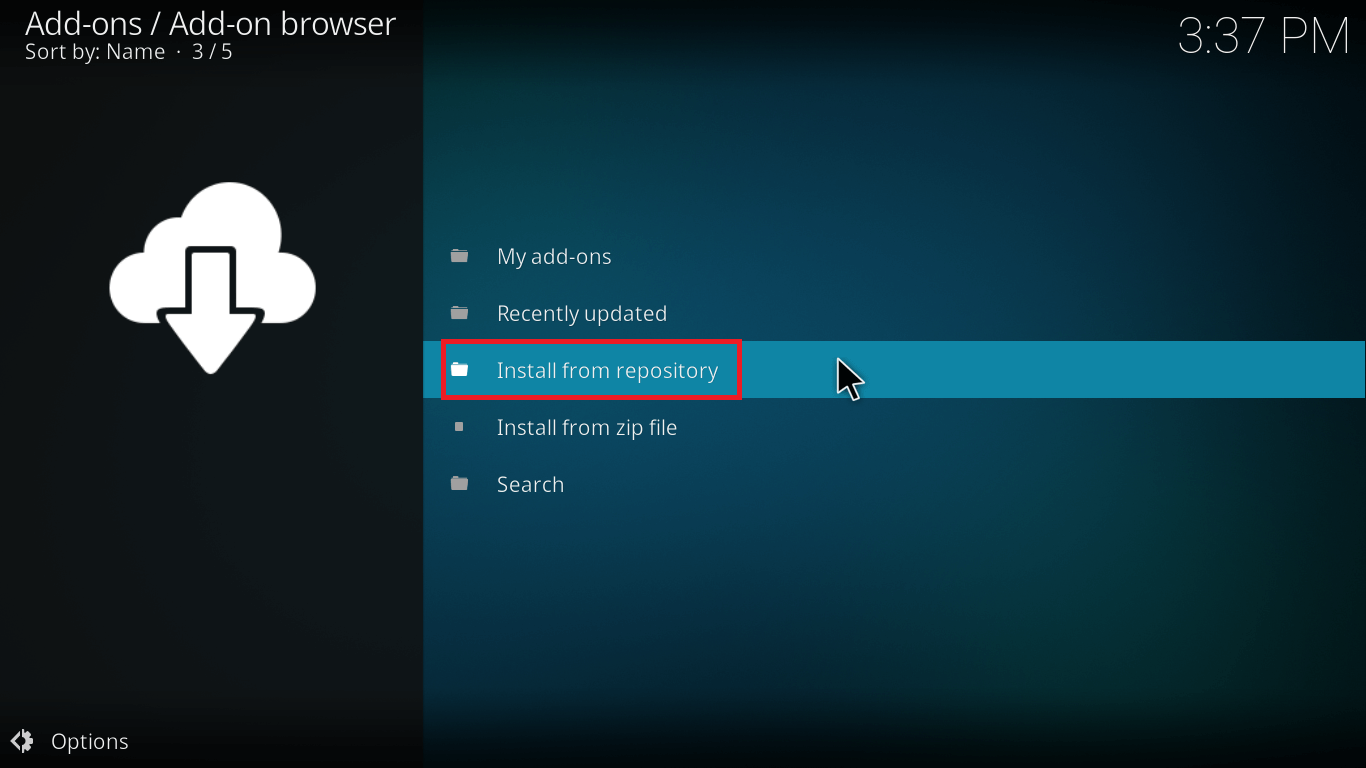
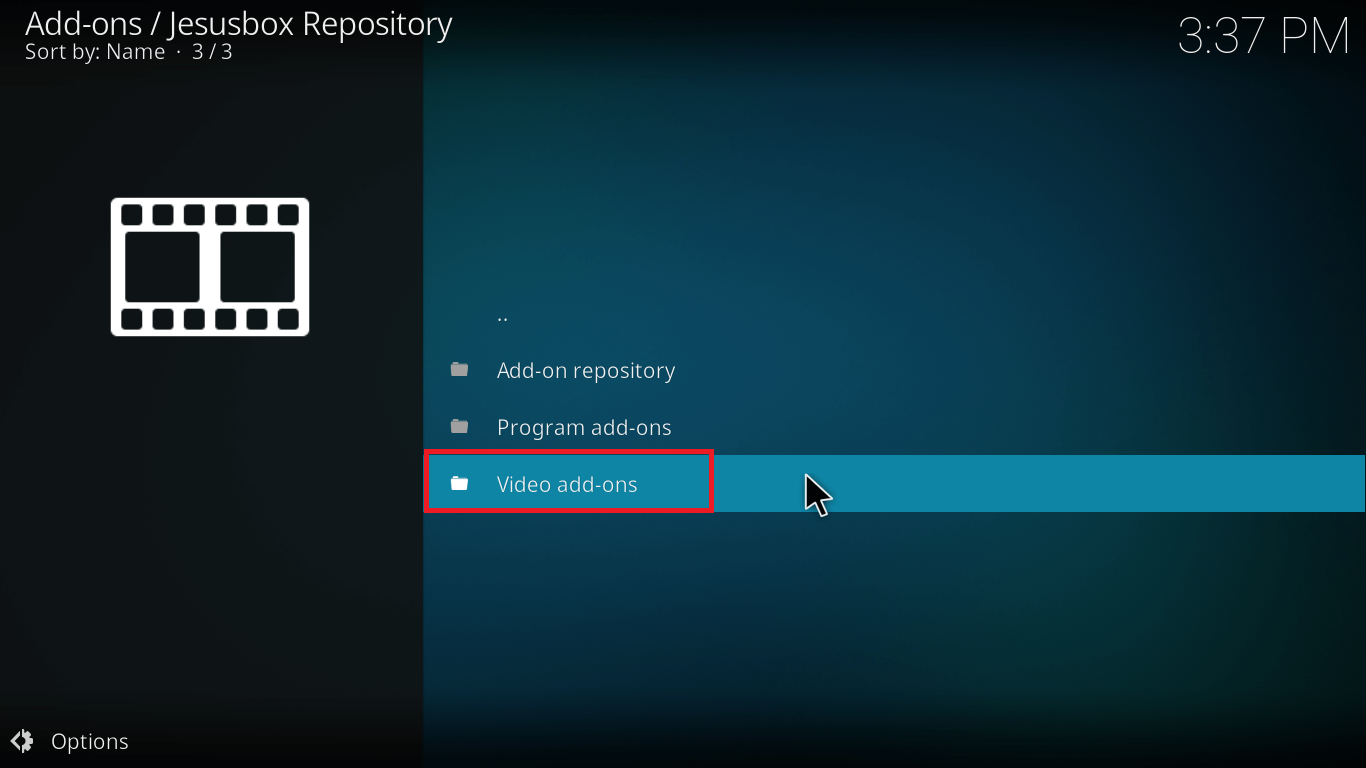
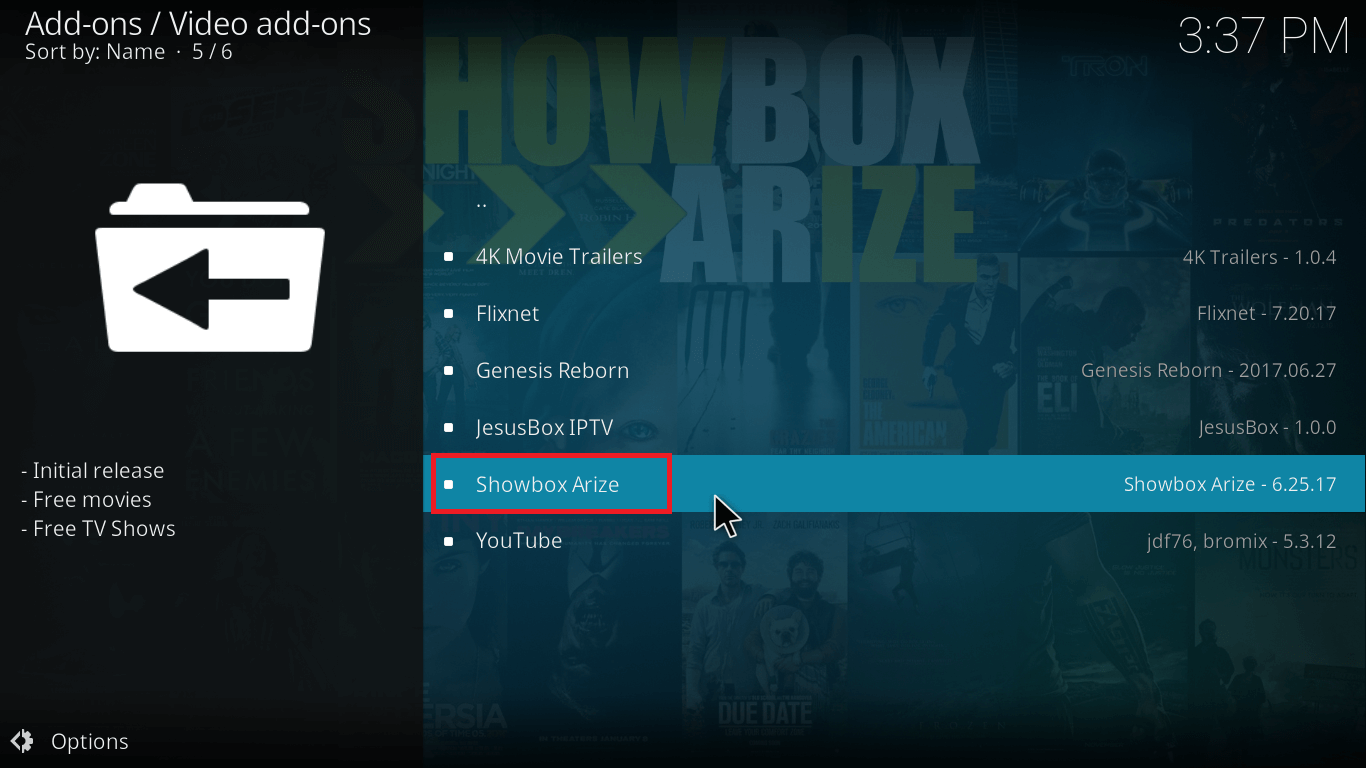
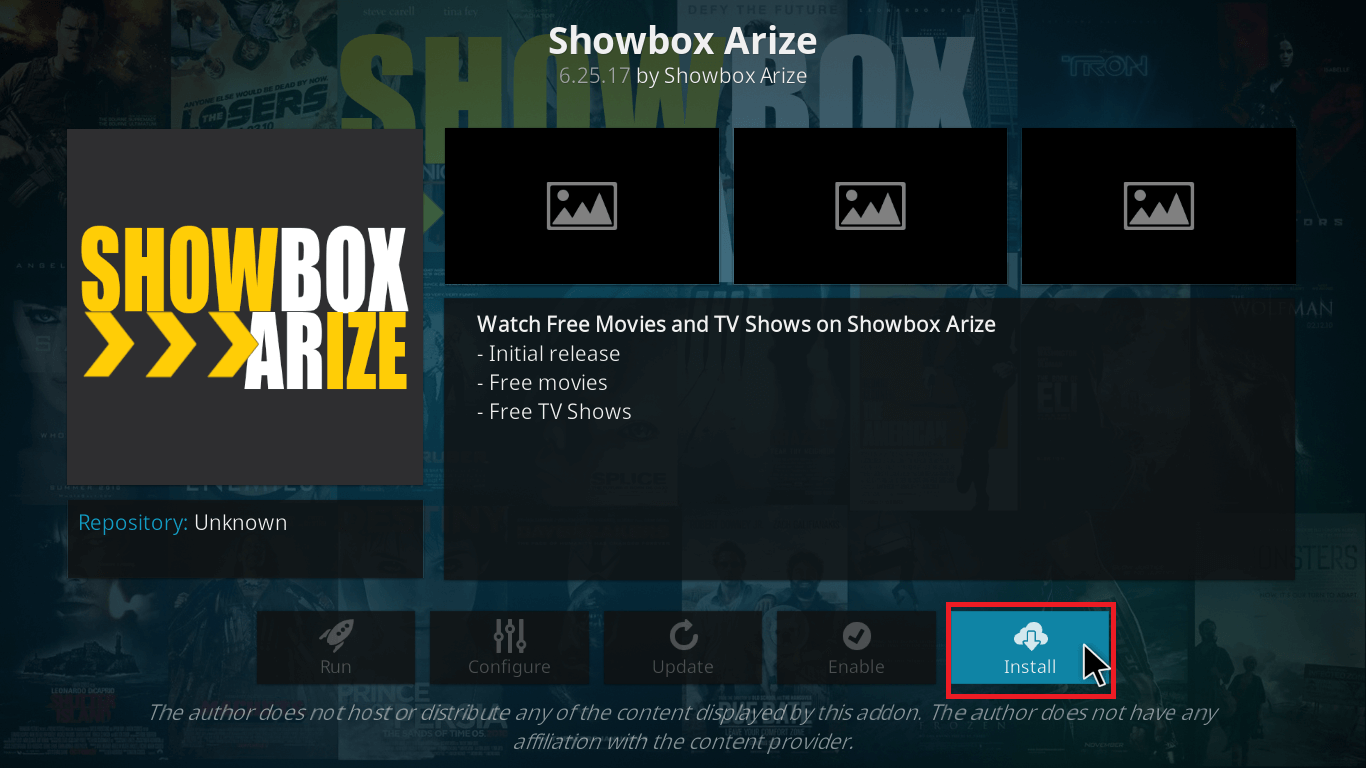
Easy, wasn’t it?
You can access Showbox from Add-ons> Video Add-ons> Showbox Azire.
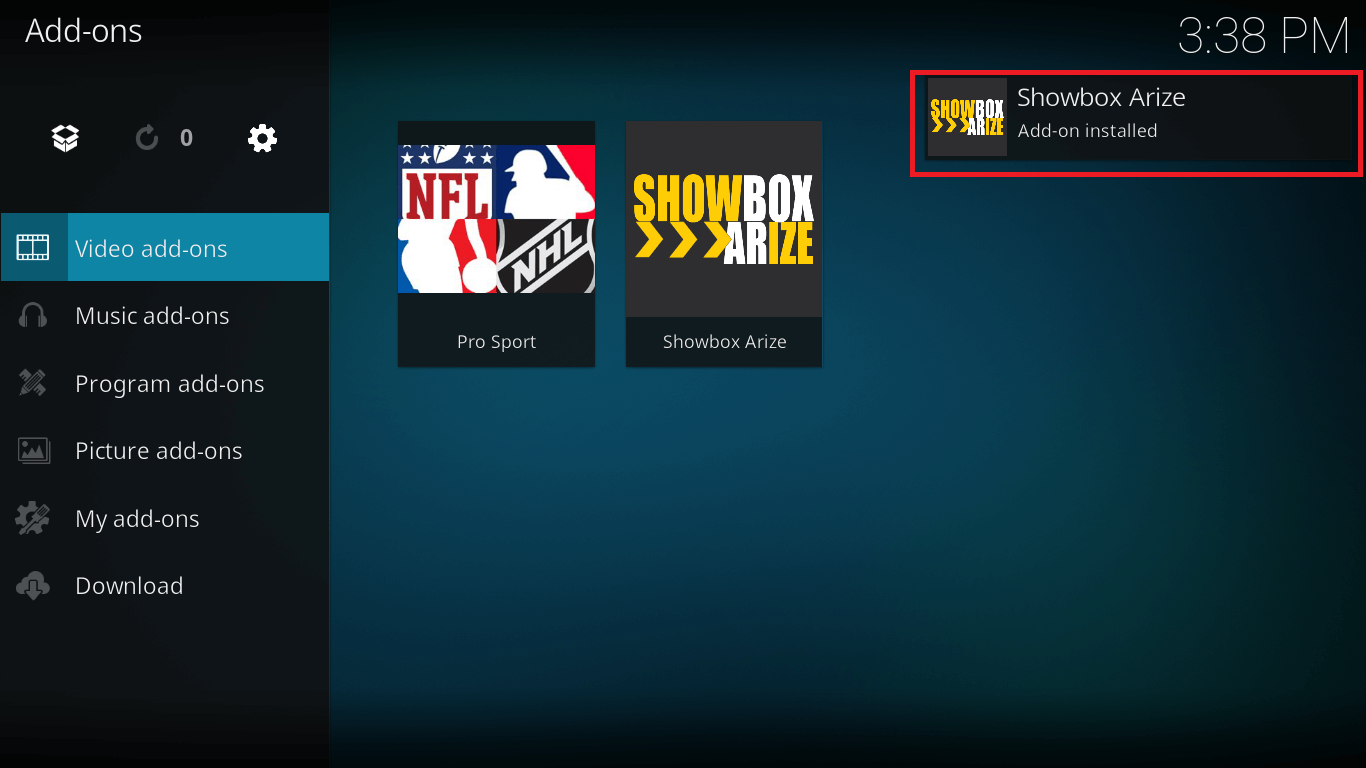

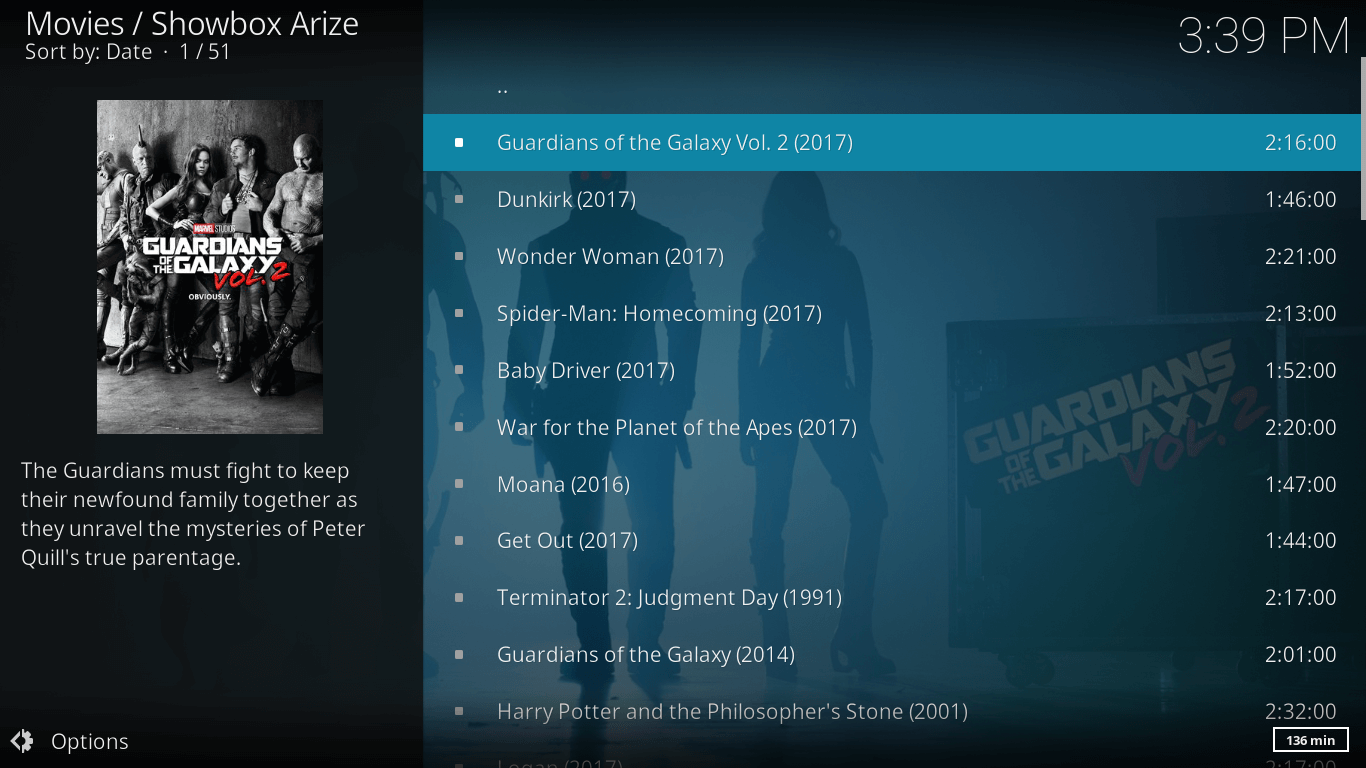
Showbox is Not Working?
Yes, the installation is simple and quick. But it is quite normal if you find any difficulty or error during the installation process.
The first step is to make sure you’ve connected to the Kodi VPN before installation.
If the problem still persists, just leave it to us. Drop a comment below and be put in the right direction for all Kodi problems.
Meanwhile, subscribe to freaksense for exclusive offers and latest updates.