How to Stream Youtube Videos Using VLC Media Player | Stream Videos & Movies

VLC media player is an open-source and versatile media player with many unknown features. If you love VLC player, then you must read this. VLC media player can play audio, video, and perform other less known functionalities. In this post, I’ll share how to stream youtube videos using VLC media player installed on your PC or smartphone.
Have you ever tried watching a movie or perhaps your favorite show on youtube? Then you’ll know what I am talking about.
It can get pretty annoying!
With irrelevant ads consuming one-third of your data pack and furthermore, the constant buffering can make the experience far from enjoyable.
However, if you have VLC media player on your system, you have a solution that you might not know yet. Yes, you can play youtube videos in VLC media player with quick steps that I’ll be sharing below. In the case you are facing a geo-restriction issue with your streaming, you can unlock it with a VPN as explained in this tutorial by Anonymster.
Let’s get started.
How to Stream Youtube Videos Using VLC Media Player
1. Open Youtube in your web browser.
2. Now copy your favorite video’s URL from the address bar.
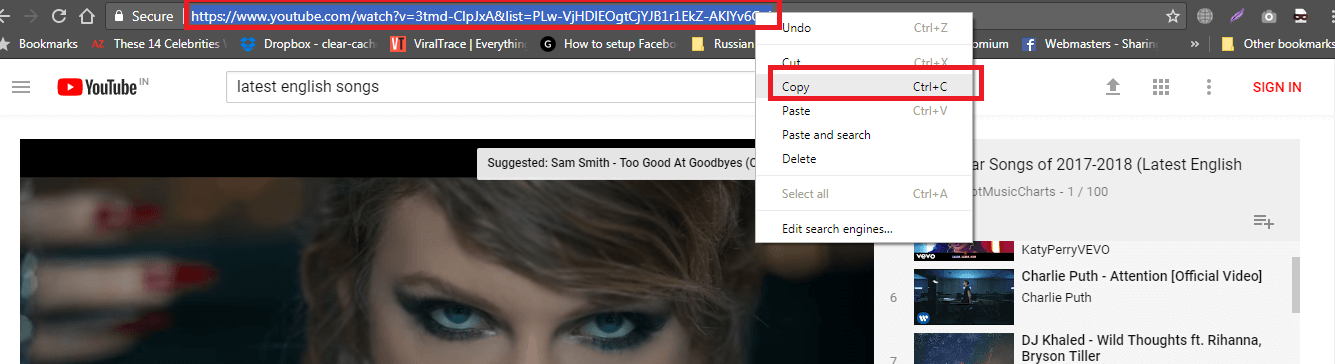
3. Launch the VLC media player on your device.
4. Select Media.

5. Click on Open Network Stream and paste the URL in the box here.
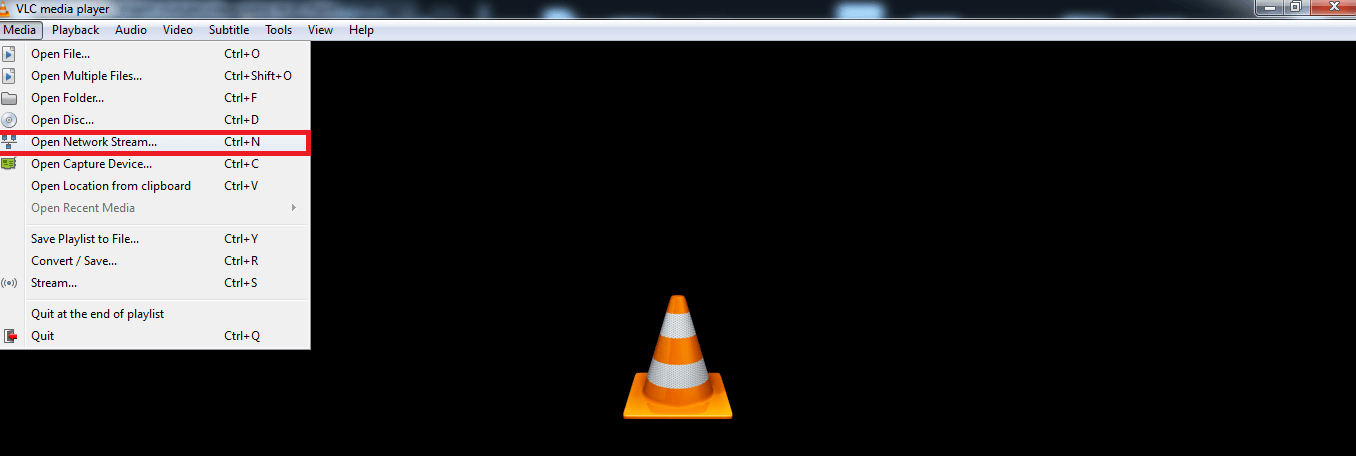
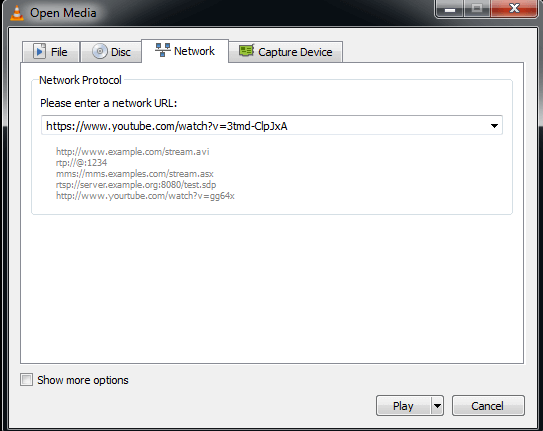
6. Hit play and this is it.
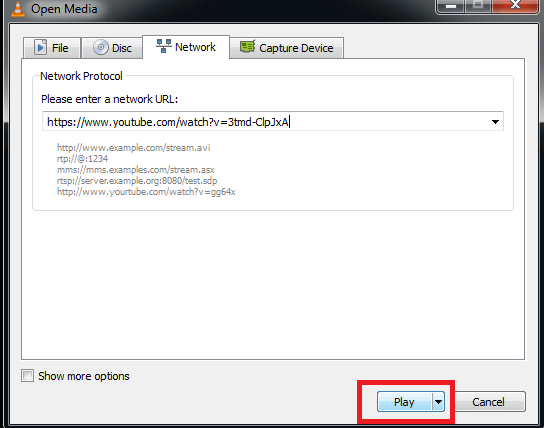
Your youtube video will now start playing.
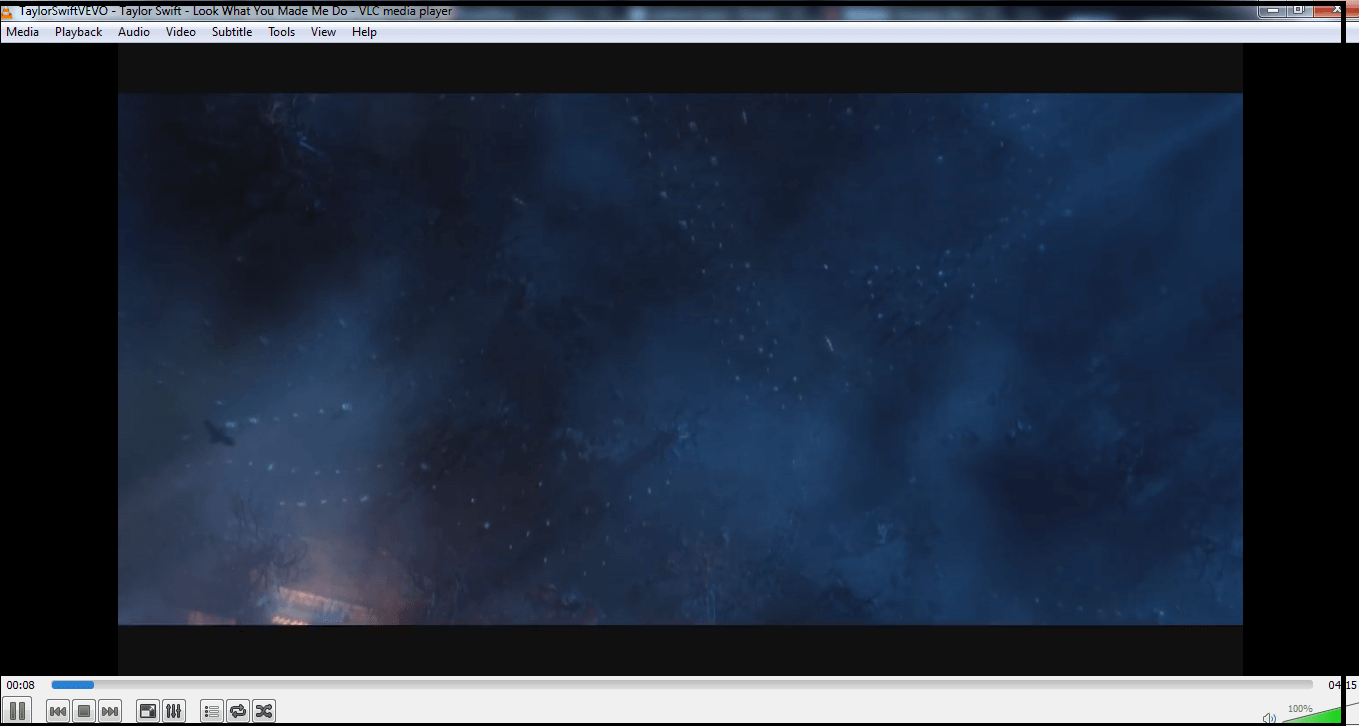
But wait a minute…
You may ask what is the benefit of watching youtube videos in VLC media player.
Let me tell you now…
Why You Should Stream Youtube Videos Using VLC Media Player
1. Avoid Annoying Ads
It is a known fact that youtubers earn most of their income from ads. So, if you’re planning on watching a movie on youtube, prep yourself for annoying ads or be Mr. Smartypants and make use of this guide for streaming youtube videos using VLC media player.
2. Adjust Playback Settings
Are you attempting to learn a dance sequence on youtube but the video is just too fast for you? Worry not. Just play your youtube video on VLC player and adjust the playback settings suitable for your convenience.
But what about selecting the video quality and other complex settings. Let me show you.
Once you have followed the above steps, select the brief steps below:
> Open Tools.
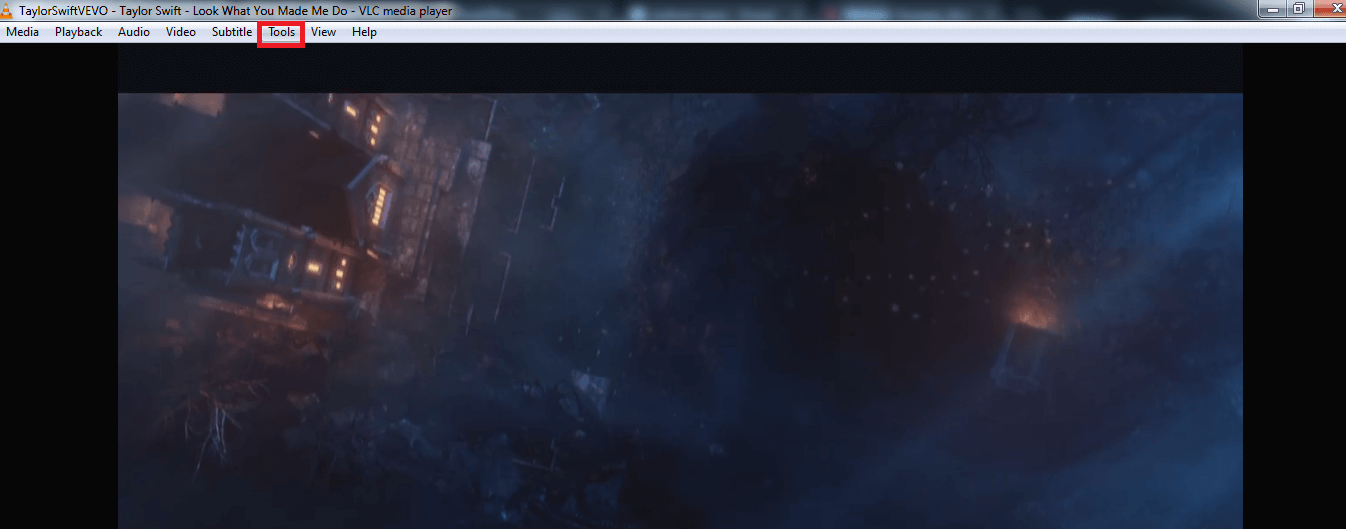
> Select Preferences.
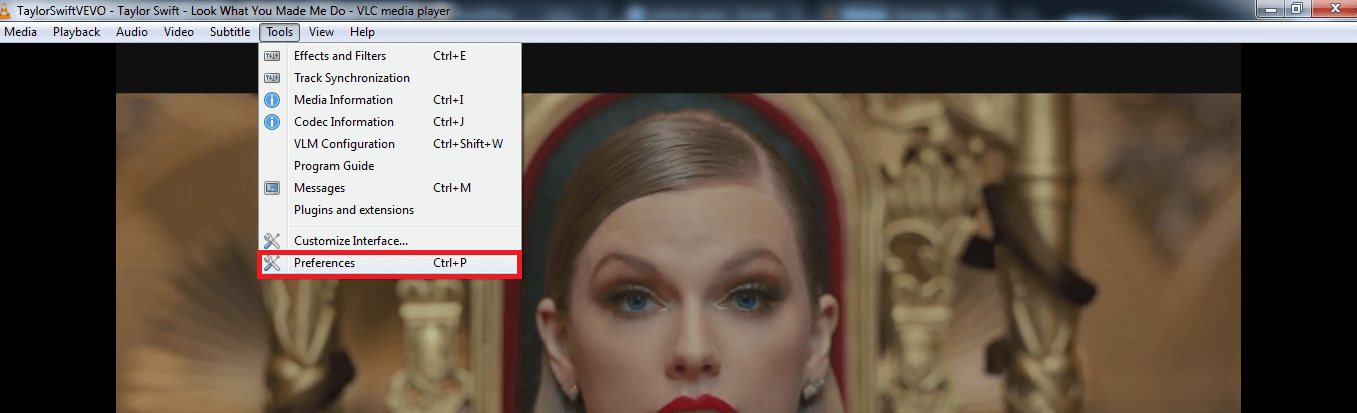
> In the bottom bar, from show settings select All.

> Now, all the hidden settings will show. From, left menu, select Input/Codecs.
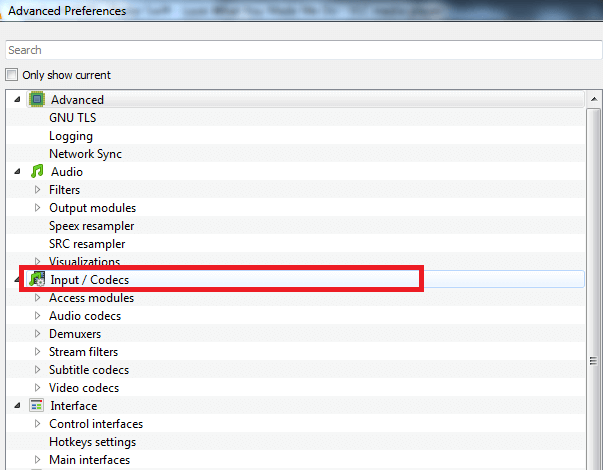
> From here, you can select the preferred video resolution from very low (240 lines) to Full HD (1080P).
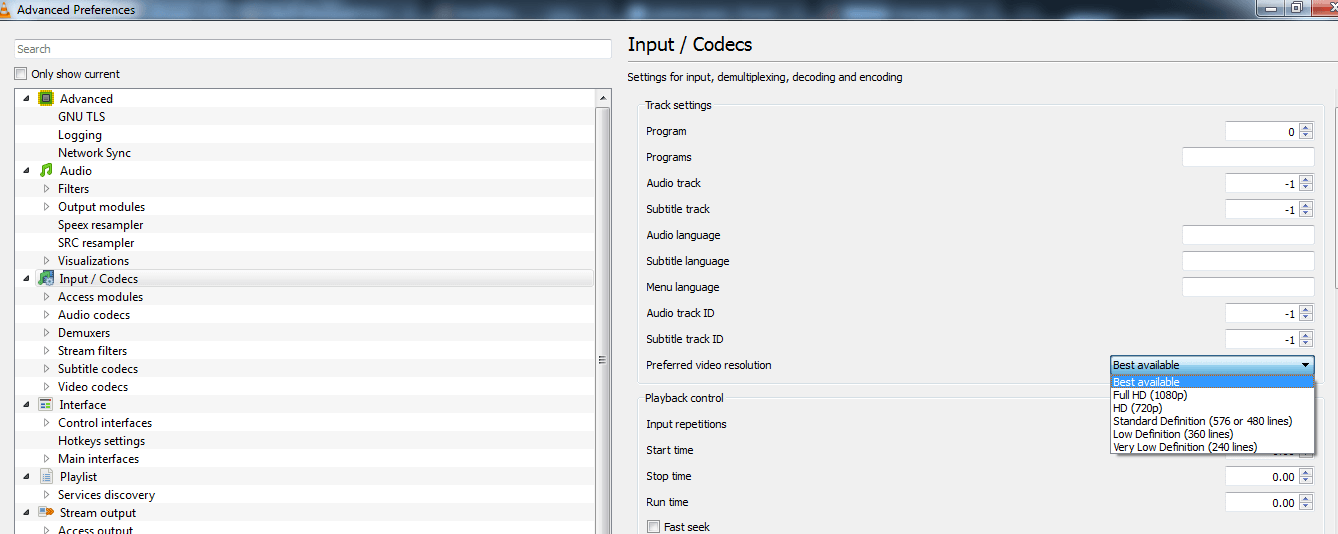
You can also adjust other settings like start and stop time of your video. Also, you may select subtitles file if you can’t find one on youtube.
Now, I’ll share two more interesting features of VLC media player you might be unaware about.
How to Record Videos on VLC Media Player
This is quite an interesting and useful feature of VLC player. Once your video starts playing and you wish to record only a portion of the video. Follow the steps below.
> Select View.
> Click on Advanced Controls.

> Hit Record.
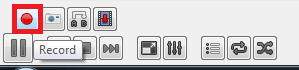
Once you’re done recording, click stop and your recording should be stored in the desired storage location of your system.
What about still pictures or as you may call it, screenshots.
That’s even simpler…
How to Take a Screenshot in VLC Media Player
There is an inbuilt feature to take the screenshot in VLC media player. Were you aware of that?
Ok, let me tell you where to find it.
From Video option, select take Snapshot.


The screenshot will be captured and stored in My Pictures folder on Windows PC. If you’re a Mac user, you’ll find it on your desktop.
So friends, this is it…
Final Thoughts
VLC media player is a great software with multiple features that are yet to be explored by millions of VLC users. Most of these features remain hidden from users who can’t enjoy the full-featured functionality of this versatile player.
I hope to bring many more hidden interesting features of VLC and other software for your utility.
For more such useful articles, subscribe and stay updated with Freaksense.





