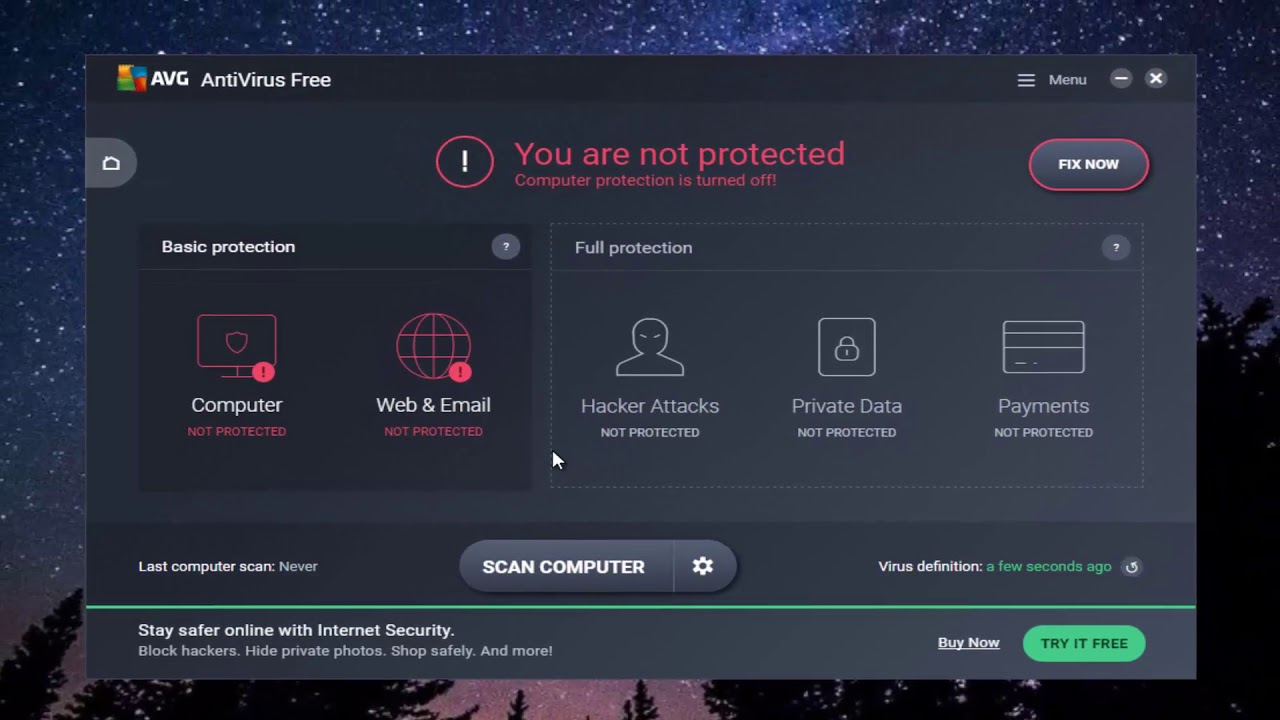How to fix the offline Status Error Message on HP Printer

Are you using a Hewlett Packard Printing device?
If the answer is yes, then you are very much aware of its long-lasting performance and printing quality.
Till today, HP has launched an outstanding range of printer series such as Office Jet, LaserJet, Deskjet, Photosmart, and more.
All of them work phenomenally great with every genre of computers, laptops, and even mobile devices. The only difference between them is their price range and specifications. But, as this device is embedded with lots of hardware and software parts so it is obvious that it will face many technical hiccups.
In such situation, instead of solving the issues on your own, it is wise to contact HP Printer Help Support service.
There are the numbers of issues a user can face while using the HP Printer, but the most frustrating is when your printer is continuously showing the “Offline Status” even after it is connected accurately with your system. To get rid of such situation, you can use the troubleshooting manual to resolve it but there may be a chance that you can make it worst. Therefore, it is wise to take help from their support team to resolve this problem permanently and in an efficient way.
If your HP printer is still showing its availability status as “Offline” that clearly means that your printer is unable to print and the reason behind this is your computer is unable to establish a reliable connecting with your printing device.
There are several reasons for getting this error message such as- if your printer is switched off, there is no single connection between your PC and printer, or when you enable the option “Use Printer Offline” in your HP printer.
There are certain steps to fix this issue:
Steps to fix the offline Status Error Message on HP Printer
Step1: Set the default printer and in your currently using HP printer.
Sometimes it happens that your original printer changes with the default printer. That printer may have created with the latest drivers and its name is exactly same as your original one, that’s why it is imperative to look it very carefully.
To change the availability status of your printer from “Offline” to “Online”, first find out the default printer and set it in your existing system.
- Search the available devices in your Windows> Click on devices and printers you want to connect.
- Search the original currently using printer.
- Note: Make sure that the name of the currently using printer is exactly same on the available list and the picture should not be gray.
- Right click on your printer> Select “Set as default printer”
- Check whether your printing device is printing a page. If yes, then move on the second step.
Step2: Reset the printer power and check its connectivity setting
- If the printing is off> Switch it ON> Check its availability status.
- If your printer starts printing the page, stop troubleshooting.
- If your printer goes in a futile state, it may be online.
- If your printer is still showing Offline Status, proceed with further steps.
- Unplug your printer from the main power by removing all the power cords.
- Remove the power cord from the wall outlet.
- Make sure that extra cable you are using USB or network cable is not damaged.
- Now, wait for few seconds. Till that time start your computer system.
- Connect the power cord of the system to the wall outlet.
- Connect the power cord of the printing device.
- Press the start button of the printing device.
- If your printer is still showing Offline Status move further.
Step3: Use HP Tool to Check the Connectivity
Hewlett Packard offers a free tool known as Scan Doctor and HP Print which can diagnose the issue and try to resolve the issue. After carefully downloading and installing this tool, run it for quickly and automatically scans or eliminate the issue.
This tool can perform numerous troubleshooting tasks so that the encountered problem will permanently resolve. If after performing this step, you are still getting the same error message, you have to try the next step.
Step4: Select an accurate port
If even after performing all the previous steps you are still getting the same error message then it is possible that the port of the printer is connected incorrectly. To fix this issue, perform these steps:
- Search the available list of devices and printers on your Windows and click on the one you are currently using.
- Click the port tabs.
- Make sure that the type of the ports exactly matched with the connection you are using on your printing device.
- Try printing any page.
If your HP printing device is still getting the same error message that means you need to take help from HP printer technical support team. Their technical team will resolve the issue within a couple of minutes.