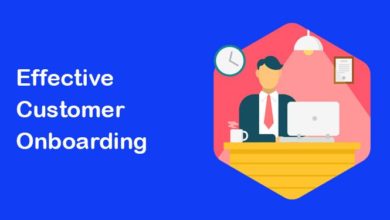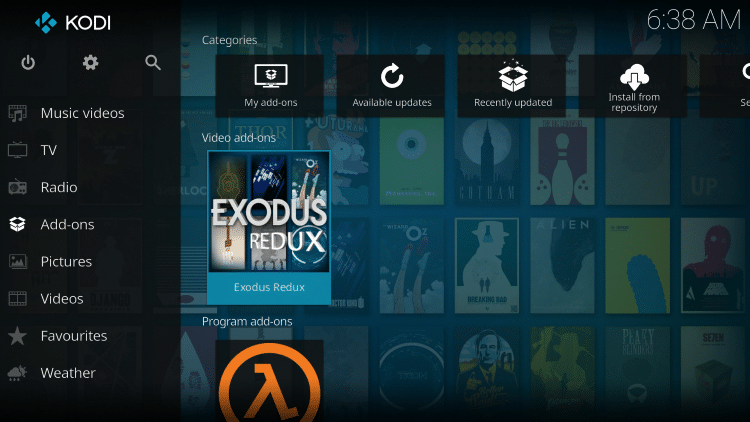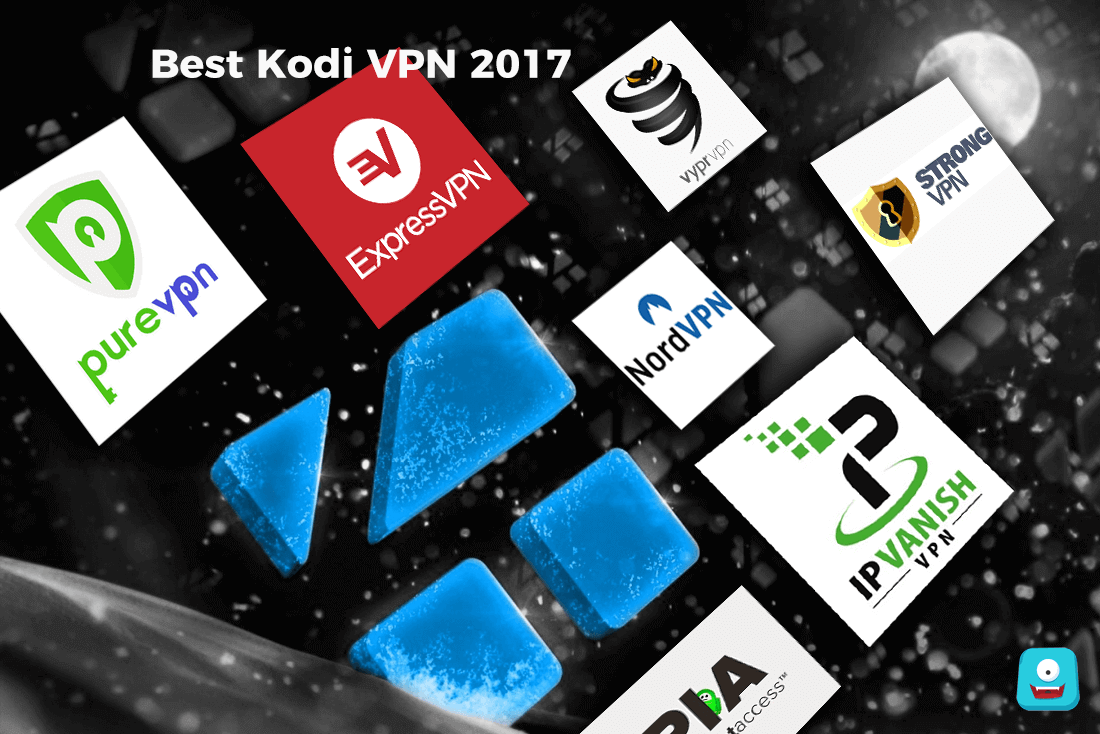How To Resolve The Issue Of The Canon Printer Not Connecting To WiFi

The printer is the lifeblood of every business and without the paperwork, you won’t be able to handle things. Everything is going to come to a stop. There are at times when you will see this issue when the Canon printer not connecting to WiFi.
There are several reasons which might have been responsible for this issue. You might have been trying to connect it from the hours but all you might have been getting is the error. Well, at times, fixing the issues is going to take some time and thus in this article, we are going to talk about the steps that are responsible for the issue.
Canon printer is being used in schools and colleges, offices, and various industries in order to keep track of things. Paperwork is very essential here and this is why it is very important the canon printer is always working.
But there are at times when you can face such issues such as when the Canon printer is not connecting to Wi-Fi.
In order to resolve the issues, you need to know why are you facing these issues. Let us discuss the causes of the issue:
- When the Wi-Fi is switched off, then you won’t be able to connect the printer to Wi-Fi.
- When there is a pin or paper in the printer, then you might have been facing this issue.
- When the connection has not been made properly, then you can face this issue.
- When there is some issue from the backend, then you might face this issue.
These are some of the causes that have been resulting in this issue. Now comes the time to make sure how to resolve these issues.
Resolve The Issue Of The Canon Printer Not Connecting To WiFi
Reset the canon printer:
In order to reset the printer, first press the power button in order to turn off the printer. After that disconnect the data cable from the printer, if it has one. Then at next, unplug the power cord and then leave the printer free for at least 10 minutes.
Reconnect the data cable to the printer. Reconnect the power cord with the wall outlet. You need to make sure that you connect it with the power outlet directly and not through the surge protector.
Press the power button in order to turn the printer back on. After that try to print again and check whether the issue has been resolved or not. If you are still facing the issue of the canon printer not connecting with Wi-Fi, then follow the next step.
Perform the power cycle process:
Well, a power cycle process is also going to help you to resolve the issues most of the time. The first thing that you need to do is turn off and unplug your printer. The next thing that you need to do is to unplug the wireless router for about 15 seconds.
After that power on the router by connecting the necessary cables. When you see that the router is fully powered on, plug the printer back and then power it on.
Then connect the printer with the network and try to print any document. See whether you are able to resolve the issue or not. If not, then try on the next step.
Check the printer error lights:
You need to make sure that the printer is not displaying any errors such as flashing the lights and error codes on the screen. If you see that the printer is in an error state, try using the error code in order to fix the issue.
There are some errors that usually occur due to the paper jam, ink running out, or other major issues. You need to make sure to address the error before proceeding with other steps.
Check the printer connection issues:
There are at times when the Canon printer is not connecting with the phone, check whether the printer is showing the connection as active. After that check the signal strength and see whether it is less than 80% or not. Make sure that you move your printer and router closer.
When moving the router and the printer is not possible, then you need to remove the obstacles between the two devices.
In conclusion:
This is how you will be able to resolve the issue of the canon printers not connecting to wi-fi in no time. You need to make sure that you are following the steps in order and it will help you out.