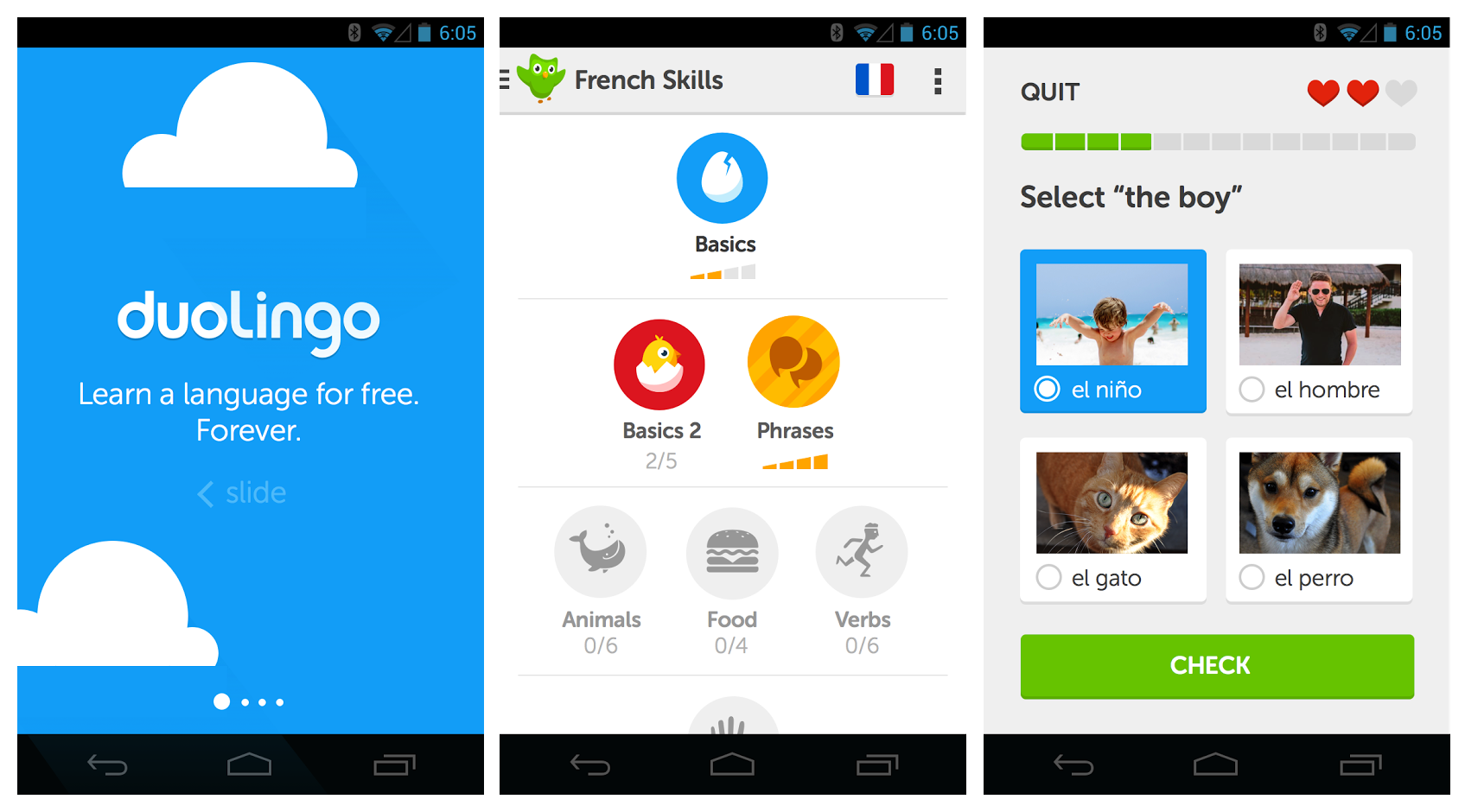How to Factory Reset a Macbook Air

The MacBook Air packs powerful technology into an ultra thin housing, featuring an attractive display with vibrant colors and deep blacks for optimal viewing experiences. Plus, its MagSafe power adapter keeps everything safe and secure.
Before selling or giving away your Mac, be sure to backup its contents, log out of any accounts (such as iCloud and Messages) and factory reset it.
How to Factory Reset a Macbook Air
Factory resets are essential if you plan to sell or give away your MacBook Air to someone else. The process erases all data and settings on the device, rendering it virtually brand new.
Furthermore, this action is an ideal precautionary measure should you be concerned about your privacy or security. You might be asking yourself “how to factory reset my macbook air?”, read on for more tips. It is important to have this information in order to perform the procedure correctly.
Factory resetting the computer can help remove viruses or malware that has infiltrated it as well as enhance performance so that your device runs as fast as possible.
Apple provides an easier option for Macs equipped with Intel or M-series chips running macOS Monterey (12.0) or higher that features Erase All Content and Settings to clear their devices without uninstalling their operating systems – simply visit System Preferences > Erase All Content and Settings to wipe your computer clean in just a few clicks!
If you are using an older version of macOS, Disk Utility can quickly reinstall its OS onto your MacBook Air to get it up and running again quickly. Simply follow these steps:

- Back Up Your Data
Time Machine, Apple’s built-in backup software, offers the easiest solution for safeguarding your data by creating hourly versions of your computer that span the past 24 hours and daily/weekly versions that cover previous days while keeping files’ appearance intact.
Apple offers free cloud storage service iCloud that automatically syncs data across remote servers. You can read more about cloud storage by clicking the link.
To get started, launch Finder and click “iCloud Drive,” then drag folders (including applications) into this window to begin backing up. If additional space is required for storage purposes, additional purchases can be made in the Settings app > Manage Storage section of iCloud.
Manual backup methods such as moving files to an external hard drive may not be reliable and often requires you to remember to do it regularly; without encryption, data may also not be completely protected against loss. A better option may be CleanMyMac which automatically finds and deletes junk files which take up storage space on Mac computers.
- Disconnect Your Device
The MacBook Air is the ideal laptop for anyone seeking a lightweight yet powerful machine to handle everyday tasks effortlessly.
It has many improvements over previous generations, such as more powerful processors, improved battery life and notched displays; as well as USB-C port for fast storage transfer and Thunderbolt 4 for external displays; plus it features built-in headphone jack support for high performance headphones. You can click the link: https://www.pcmag.com/how-to/what-is-usb-c-an-explainer to learn more about USB-C.
Apple devices stand out among their competition with their seamless integration between products, enabling seamless transitions from iPhone to Mac and vice versa, such as moving notes or files seamlessly between platforms. This provides unparalleled productivity and convenience; however, for some it may also present privacy concerns.
Resetting the SMC on a MacBook Air can be a straightforward process, yet difficult if your battery won’t recognize itself. To reset, shut off and hold down on the power button before restarting. To successfully reset, your SMC should now be reset!
- Power Off
When shutting off your Macbook Air, be sure it is completely powered off. A completely powered off Mac will have a black screen without an active power light; no fan or drive noise should also be present; check this with the Activity Monitor application if unsure.
MacOS performs several maintenance tasks while you are sleeping and it is plugged in during its nightly Maintenance Mode known as Power Nap mode. If your Mac is consuming too much energy, adjusting its Energy Saver settings in System Preferences may allow you to turn this feature off.
If the above solutions haven’t worked and your MacBook Air still won’t shut down, try resetting its Nonvolatile Random Access Memory (NVRAM). This chip stores settings that require quick access such as audio volume, display resolution, startup disk selection and time zone; however it might take some time before this works; alternatively you could restart your computer instead.
- Restart
If your Mac is frozen and unresponsive, keyboard commands may be able to help. Simply hold down the Control key along with the power button (or Touch ID/Eject button on newer MacBook models) until it shuts down completely, prompting you to save any open documents if necessary.
Before performing any such action, ensure all applications are closed and no external storage devices are connected to your Mac – otherwise you risk the possibility of inadvertently ejecting these devices and losing data they contain.
Resetting your MacBook Air to its factory state can help improve performance while clearing away personal information if you plan on selling it to someone else.