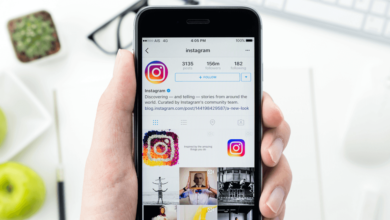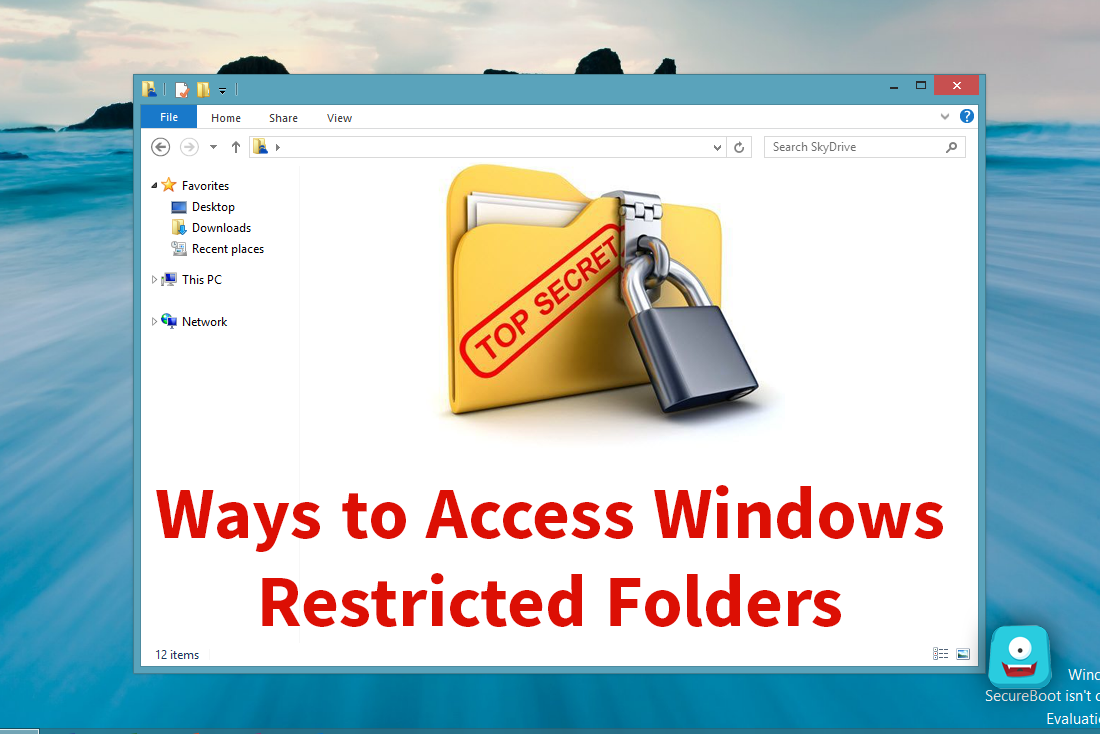Solve 4 Popular Windows 10 Errors with these Right Answers

Microsoft has introduced Windows 10 in 2015 with the aim of one OS for several devices. Earlier it had Windows 7 and 8.1 successfully running. But with Satya Nadella taking over, he made sure he targets the mobile devices also.
Just like any upgradation is without any problem, Windows 10 compatibility errors also common in the first few days. With each update like Anniversary, Creators and Fall Creators update the problems have reduced. But Home and Pro users who still use the old versions have several problems related to hardware and software?
In this post, we are going to see 4 such Windows 10 errors which could hinder your daily functioning. This will provide solutions to the problems which can fix these errors and save you time researching the net.
Windows 10 Mouse and Keyboard Not Working
In 2015 or 2018, Windows 10 still has some problems. For example, if you have upgraded from Windows 7 to 10, a certain feature which was working before might now work now. One such error is the mouse and keyboard not working.
These devices mostly work on USB or PS/2 ports. It can be a Logitech K520 mouse or Keyboard M310. This kind of error can have different reasons. So based upon the cause, you need to apply the right fix.
Also since mouse and keyboard are not working, you cannot open control panel or any other troubleshooting tools. In such cases, the best method is to use the Remote Desktop facility and connect from another computer.
Windows 10 can randomly turn on “Filter keys” in “Ease of Access”. In that case, the keyboard works as if it is disabled. Turn of that feature in Control panel and you are back to work.
In another case, you need to disable a particular option
- Open the Device Manager in Windows 10.
- In the list, go to Keyboards.
- Click the arrow symbol, to find your device.
- Right-click and select Properties.
- Go to the Power Management section.
- Untick the option that says something like “Boot the pc from this device”.
- If you don’t find this option here, you can search for it in the BIOS options.
The same thing can be done for mouse and other pointing devices.
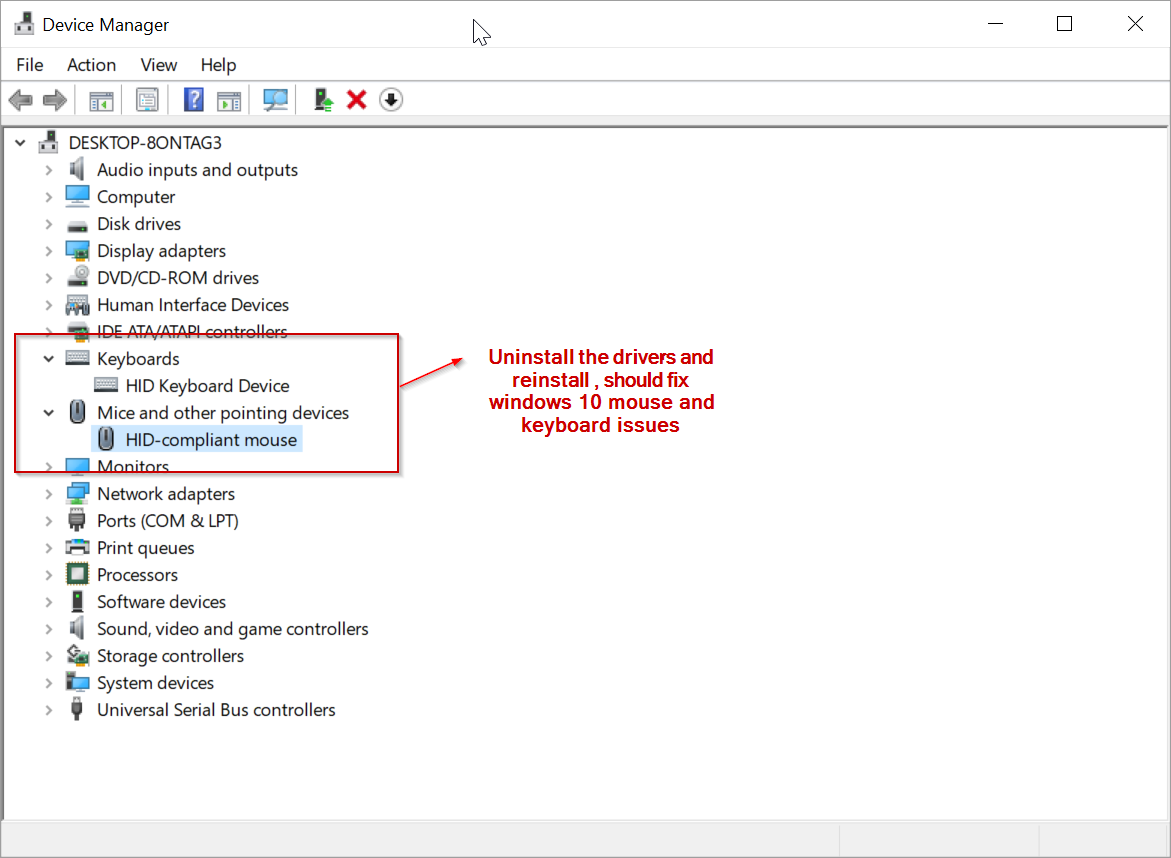
In another case, it can be the installation of a faulty Bluetooth USB driver. This can cause all the other USB drivers from malfunctioning including mouse and keyboard.
So for such scenario, you need to have the “Remote Access in RDP”, which can be found in the System setting options of Windows Settings, enabled.
Then you can connect from a remote Windows 10 PC and delete the faulty driver. Then just reboot your problem PC. It should work fine.
In other cases, it can be just updating your mouse and keyboard drivers to the latest ones. Otherwise, installing the correct ones also can rectify the problem.
Sometimes, you need to just uninstall the USB drivers for the connected devices and reboot the system. In another case, just unplug the USB mouse and keyboard connection and reconnect it. The error is fixed.
Solid State Drive (SSD) Error in Windows 10
In this new era of 2018, it is common that Windows users are adapting SSD for their storage needs. With new devices come surprising problems.
AHCI is a hardware mechanism that allows software to communicate successfully with SATA devices. It offers certain features which are not offered by ATA like NCQ. Generally, SSD also can operate in backward compatibility mode also. But AHCI offers a faster mode of operation.
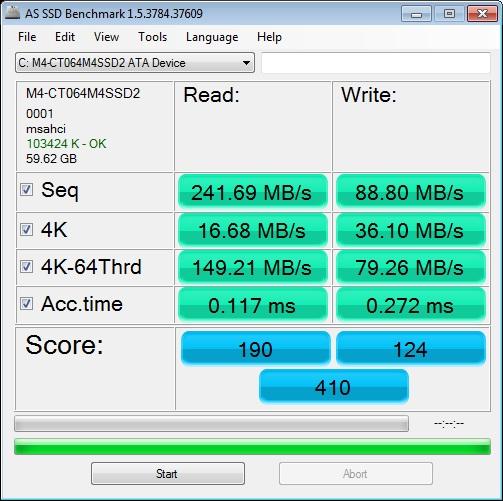
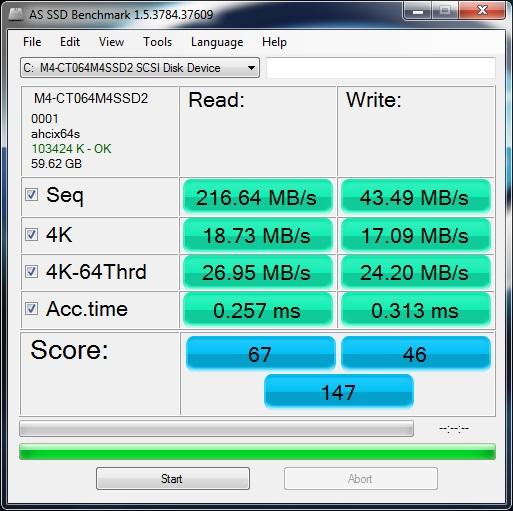
Sometimes when you upgrade from Windows 7 to 10, you change from ATI mode to AHCI in the BIOS. But still, the AHCI related drivers do not load properly.
In that case, the solution steps to follow are these
- Open Command Prompt (Admin) from the Start Menu.
- Type this command and press ENTER: bcdedit /set {current} safeboot minimal
- Restart the computer and enter BIOS Setup (the key to press varies between systems).
- For eg. DEL or F2 keys are used with some motherboards.
- Change the SATA Operation mode to AHCI from either IDE or RAID (again, the language varies).
- Save changes and exit Setup and Windows will automatically boot to Safe Mode.
- Right-click the Windows Start Menu once more. Choose Command Prompt (Admin).
- Type this command and press ENTER: bcdedit /deletevalue {current} safeboot.
- Reboot once more and Windows will automatically start with AHCI drivers enabled.
This worked with Gigabyte GA78-LMT-USB 3 V 6 MB AMD FX-8320CPU and WD Blue 500 HDD and should work with many of the HDD and SSD drives. One can also use the MSCONFIG utility to enter the safe boot mode.
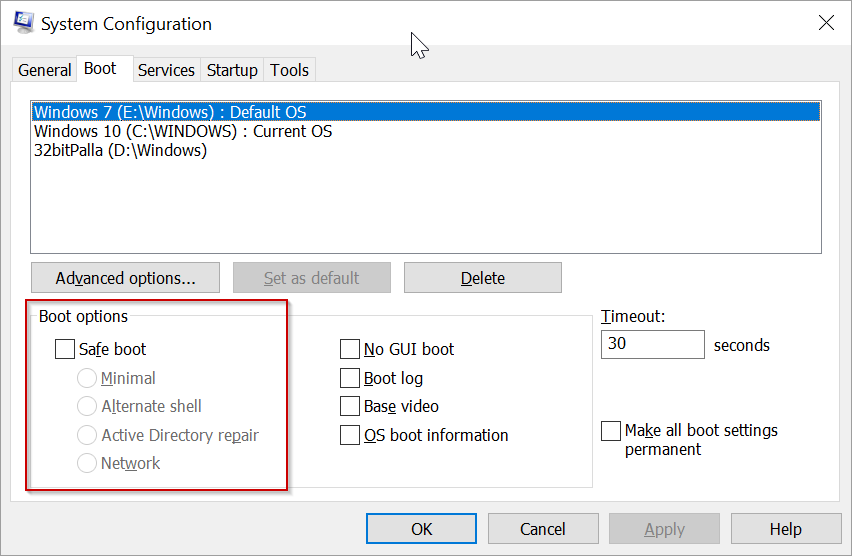
Then after restart, you can press F2 or DEL keys to enter BIOS. Then in the editing mode, you can find the relevant option where you can change to AHCI mode. Save & Exit.
Then enter the safe boot mode. Restart and when you are in normal mode, this type unselects the Safe Mode option. You can use the Minimal option for safe mode. You can also use “Selective startup” to confront any erroneous drivers of software or hardware.
Windows 10 HDMI No Audio Problems
Even with Version 1803, there are some HDMI sound problems. For example, if you want to connect your Windows 10 64 bit to an LG LED TV via HDMI, the TV audio no longer work, but the sound will come through PC speakers.
This is a common problem many HDMI users face with Windows 10. Even after installing the latest IDT Audio driver for an HP Envy TouchSmart, you could still face the problem.
For this first, you need to find HD audio exists in the Playback option of Sound setting. Then try to make your HD Digital Display Audio device as the default option. It can be AMD or Intel.
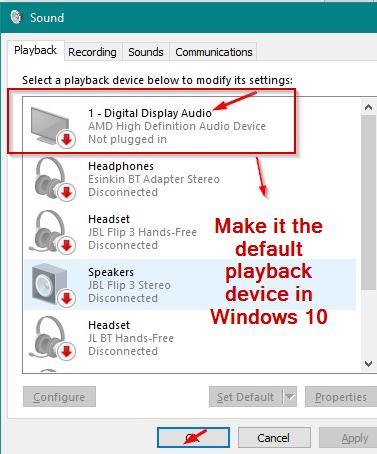
If that doesn’t work, you can try Windows Settings.
In that, you can navigate Update & Security > Troubleshoot > Get up and Running > Playing Audio.
The troubleshooter mechanism is powerful in Windows 10 and solves many errors automatically.
You can find about 30 related solutions to this problem on my blog. A list of HDMI drivers for Realtek, VIA, Conextant etc.
Samsung Magician and SSD Problems in Windows 10 OS Build of 10240
You might have installed the new Samsung 850 Pro SSD on this OS version. Along with it, you might have got Magician and Data Migration tools as a bonus. The main purpose of the first software is to work as a management suite for optimizing, tuning, and keeping tabs on the health of the SSD.
The next tool aids in upgradation from HDD to their new Samsung SSD. The 2.5″, mSATA and M.2 are the current leading SSD technology. The current version is 5.2.1. It also supplies EU GDPR Privacy notice as part of the software.
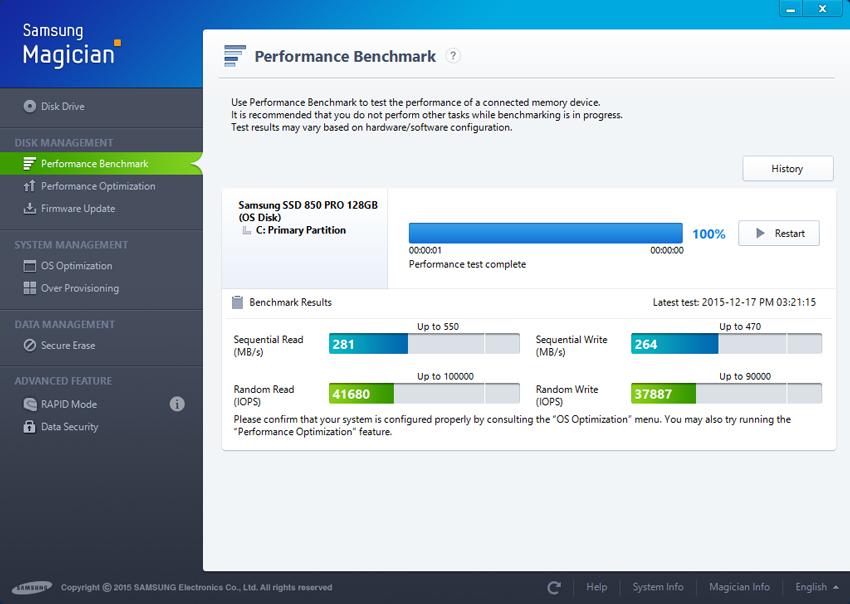
There are some problems with Magician during an upgrade. When you update from Windows 7, you may get BSOD errors. It is also used as a Performance Optimization tool in place of Windows Defragment and Optimizing drives. There are compatibility support issues in the initial OS build versions.
The RAPID option that can improve performance does not work in some Windows 10 versions.
I think with the latest Magician version, many of the problems are solved. 4.6 version doesn’t recognize Win 10. The firmware can be updated, but RAPID does not work. OS Build 10074 also had this problem.