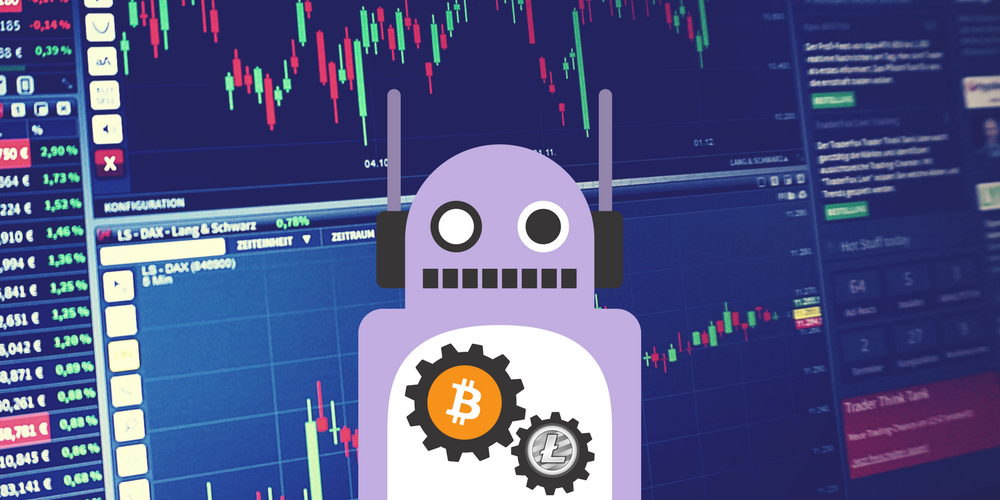4 Ways to Speed up a Slow PC

So, you’ve finally gotten your hands on a brand-new PC. You boot it up and expect it to get flying off the ground. But instead, it sputters and chokes. Even accessing certain programs and apps seems like a chore.
If this sounds like you, then chances are you’ll want to keep on reading.
Here we take a look at some of the reasons why our PCs sometimes just can’t seem to keep up with us.
1. Bloatware
Bloatware or crapware is the informal name for preinstalled and often useless software that comes with every PC.
Computer vendors typically like to package their products with an entire slew of preinstalled products that at best improve functionality and at worst, turn your PC into a sloth.
These programs and applications are a pain to use and oftentimes can be extremely difficult to get rid of. Alongside this, they also consume precious processing power and disk space which leads to system slowdowns and reduced battery life.
Sounds like an exaggeration?
Maybe not, as was seen in Microsoft’s line of signature PCs. Signature PCs are machines sold by Microsoft that come without any existing bloatware.
They were reputed to be able to boot up more than 100% times faster than bloatware laden new machines. Unfortunately, they’ve since been taken off the market (funny that).
However, there’s still hope on the horizon if you’re looking to cleanse your machine of bloatware.
You can always opt to reformat your new machine and go for a clean installation of Windows or make use of the myriad of free software on the internet.
Whatever you choose, removing all existing bloatware from your PC works wonders for your performance. You’ll immediately notice that both booting up and shutting down becomes much faster whilst loading programs becomes a cinch.
2. Alter your power settings
Did you know that all Windows PCs have a power setting? Even desktop PCs come with a power saving setting. While this may be green for the environment, having your PC set on energy saver can drastically affect performance. So, if your PC is running slow, consider changing up your energy usage plan.
To get started, open up the Control Panel app and then select “Hardware and Sound > Power Options”. Once there, you’ll usually see the options “Balanced (recommended)” and “Power saver.”
To access the “High Performance” setting, click on “Show additional plans.” Then, click on “High Performance” to enjoy a speedier computer experience.
3. Limit startup processes
Unfortunately, Windows tends to be bogged down with a variety of redundant processes. While all of these are impressive, they also consume massive amounts of memory and can severely impact your PC’s performance.
Fortunately, both Windows 8 and 10 come with a variety of options that make controlling what’s what significantly easier. To do so, press Ctrl-Shift-Esc and switch to the “Startup” tab. There you’ll be able to see a variety of programs that are accessed when your PC starts up.
Here you’ll be able to remove any unwanted processes that are leaching of precious memory. However, do exercise care when eliminating processes as these can sometimes cause system instability.
4. Increase your RAM
RAM or random access memory is one of the most important components in your computer. RAM stores temporary information that your PC may or will use. Simply put, the more RAM your PC has the faster it becomes.
Upgrading your RAM isn’t too expensive and can even be done in your own home if you’ve got a desktop and some know how. By doing this your PC will soon run faster than a horse in the Kentucky Derby tracks.
At the End
If above solution will not work then you need to re-isntall Windows, which your are using you can download Windows XP, Vista, or Windows 10 from the Internet and get it re-install.
Having a smooth-running gaming PC is essential if you want to have a good time gaming or even getting work done. At the end of the day, keeping your PC in good shape and regularly performed maintenance is essential for any long-term use.